Glasscloudトップ > ガイド一覧 > VPN接続方法(Windows編)
■Glasscloudを使うためのクライアント環境の設定 VPN接続方法(Windows編)
ここでは、SoftEtherでVPN環境を構築しGlassOrcaを利用する方法について紹介します。
(あらかじめ、GlasscloudをVPN環境で使用することを取り決めし、ソーソーから連絡があった方のみに必要となる設定です。
通常のユーザ様で必要となる設定ではございません。)
※SoftEtherとは筑波大学が開発した、仮想ネットワーク環境を構築するためのオープンソフトウェアです。
VPNの利用については、 VPN接続オプションとは をご覧ください。
◆SoftEtherのインストール方法
1.SoftEtherをこちらからダウンロードをします。
SoftEtherダウンロード画面

2.以下の内容を選択します。
| ダウンロードするソフトウェア | SoftEther VPN (Freeware) |
|---|---|
| コンポーネント | SoftEther VPN Client |
| プラットフォーム | Windows |
| CPU | Intel(x86andx64) |
すべての項目を選択すると、ダウンロード可能なファイルが表示されます。beta版を避けて、リリースの新しいものをダウンロードしてください。

3.ダウンロードしたsoftether-vpnserner_*******-inter.exeを実行してください。
SoftEther VPN セットアップ画面が表示されますので[次へ]ボタンを押してください。

4.インストールするソフトウェアの選択をします。
「SoftEther VPN Client」を選択し[次へ]ボタンを押します。

5.画面の指示に従って[次へ]ボタンを押して進み、インストールを行ってください。
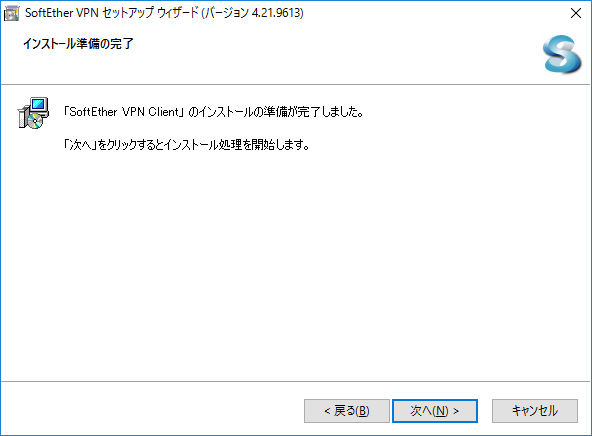
SoftEtherのインストール方法は以上です。
◆VPN設定
1.インストールを終えるとデスクトップにアイコンが作成されますので、クリックして起動します。

2.クライアント接続マネージャー画面が開きます。「新しい接続設定の作成」をダブルクリックします。

3.新しい接続設定のプロパティ画面が開きます。以下の項目を設定し[OK]ボタンを押してください。
| 接続設定名 | お好きな名前を設定してください |
|---|---|
| ホスト名 | ソーソーが個別にお伝えいたします。 |
| ポート名 | |
| ユーザ名 | |
| パスワード |

3.設定が完了いたしました。
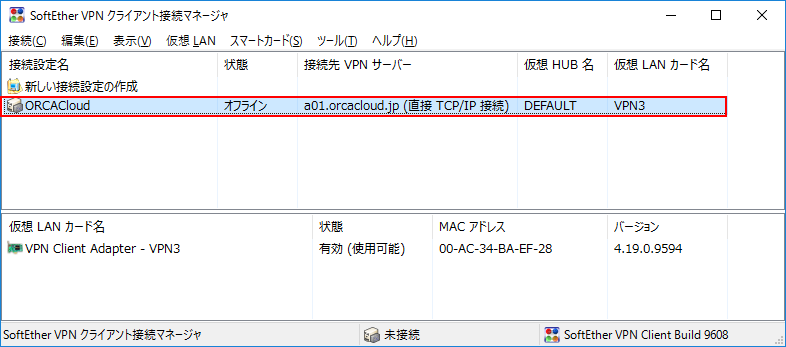
以上でVPN設定の手順は終了です。
◆GlassOrcaの起動
1.先程作成した接続情報をダブルクリックし、VPN通信に接続します。

2.GlassOrcaを起動し、基本設定を入力し[接続]ボタンを押します。

3.ログインができたらVPN接続でのGlassOrcaの起動は完了です。

4.接続設定名を右クリックし、「スタートアップ接続に設定」を選択すると、次回以降マシン起動時にVPN接続が自動で接続されます。
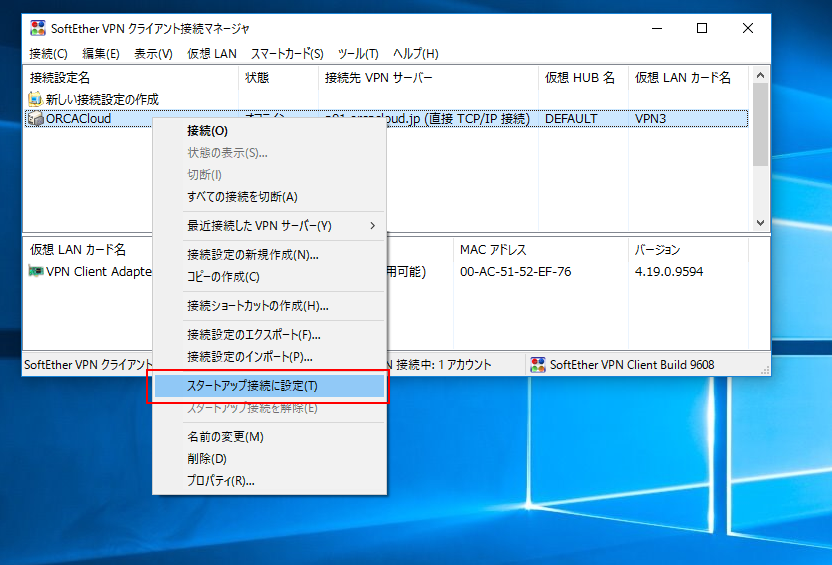
以上で手順は終了です。
[最終更新日 2021/07/09][作成日 2017/03/13]
HOME │
会社情報 |
サイトマップ │
プライバシーポリシー |
特定商取引に基づく表示
Copyright(C) 2007 SoSO Corporation All Right Reserved .