Glasscloudトップ > ガイド一覧 > PMHツールの設定方法
■Glasscloudを使うためのクライアント環境の設定 PMHツールの設定方法
ここでは、PMHツールの設定について説明します。
1.弊社からご案内するURLから、PMHツールをダウンロードしてください。
2.ダウンロードしたファイルを解凍(展開)し、PMHtool_setup.exeを実行し、画面の指示に従い、インストールを完了させます。
3.インストールしたアプリを起動し、「メニュー」を押下し「設定」を選択します。
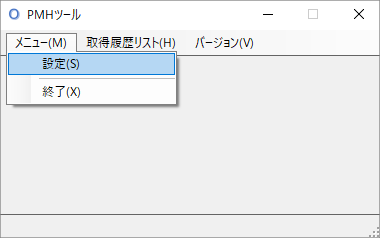
4.動作設定画面が開きますので、設定を行ってください。
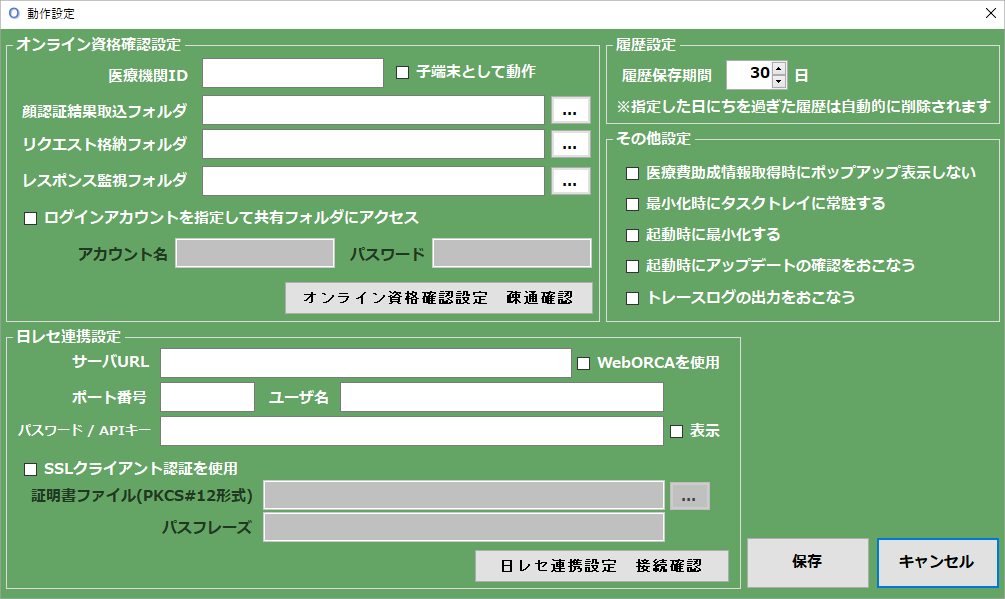
■オンライン資格確認設定
「医療機関ID」・・・10桁の医療機関コードを入力します。
「子端末として動作」・・・複数の端末で使用する際に子端末として動作させる場合にチェックを付けます。
「顔認証結果取込フォルダ」・・・日レセの資格確認結果ファイルのバックアップフォルダを指定します。
「リクエスト格納フォルダ」・・・問合せを行う際のリクエストファイルを格納するフォルダを指定します。
「レスポンス監視フォルダ」・・・問合せに対する結果ファイルが格納されるフォルダを指定します。
「ログインアカウントを指定して共有フォルダにアクセス」・・・オンライン資格確認端末へのアクセスにアカウント名とパスワードを指定してアクセスする場合のみチェックを付けます。
「アカウント名」・・・オンライン資格確認端末にアクセスする際のアカウント名を指定します。
「パスワード」・・・オンライン資格確認端末にアクセスするアカウント名のパスワードを指定します。
■日レセ連携設定
「WebORCA を使用」・・・WebORCA に接続する際にチェックを付けます。
「サーバ URL」・・・接続先 WebORCA サーバまたはオンプレ ORCA サーバの URL を指定します。
「ポート番号」・・・WebORCA サーバまたはオンプレ ORCA サーバに接続するためのポート番号を指定します。
「ユーザ名」・・・ログイン用のユーザ名を指定します。
「パスワード/API キー 」・・・パスワードまたは API キーを指定します。
「SSL クライアント認証を使用」・・・SSL クライアント認証を使用する場合はチェックします。
「証明書ファイル」・・・SSL クライアント認証をおこなう際のクライアント証明書ファイルを指定します。
「パスフレーズ」・・・秘密鍵のパスフレーズを指定します。
2.ダウンロードしたファイルを解凍(展開)し、PMHtool_setup.exeを実行し、画面の指示に従い、インストールを完了させます。
3.インストールしたアプリを起動し、「メニュー」を押下し「設定」を選択します。
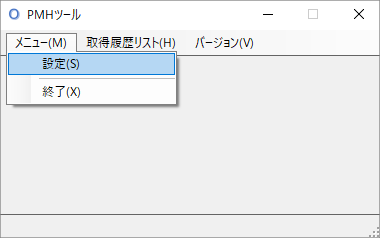
4.動作設定画面が開きますので、設定を行ってください。
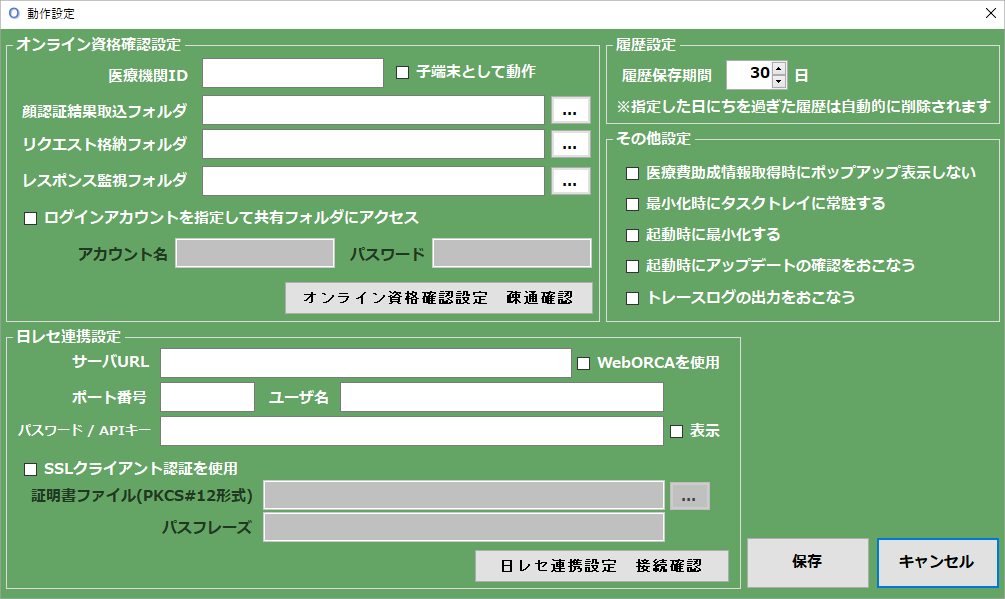
■オンライン資格確認設定
「医療機関ID」・・・10桁の医療機関コードを入力します。
「子端末として動作」・・・複数の端末で使用する際に子端末として動作させる場合にチェックを付けます。
「顔認証結果取込フォルダ」・・・日レセの資格確認結果ファイルのバックアップフォルダを指定します。
「リクエスト格納フォルダ」・・・問合せを行う際のリクエストファイルを格納するフォルダを指定します。
「レスポンス監視フォルダ」・・・問合せに対する結果ファイルが格納されるフォルダを指定します。
「ログインアカウントを指定して共有フォルダにアクセス」・・・オンライン資格確認端末へのアクセスにアカウント名とパスワードを指定してアクセスする場合のみチェックを付けます。
「アカウント名」・・・オンライン資格確認端末にアクセスする際のアカウント名を指定します。
「パスワード」・・・オンライン資格確認端末にアクセスするアカウント名のパスワードを指定します。
■日レセ連携設定
「WebORCA を使用」・・・WebORCA に接続する際にチェックを付けます。
「サーバ URL」・・・接続先 WebORCA サーバまたはオンプレ ORCA サーバの URL を指定します。
「ポート番号」・・・WebORCA サーバまたはオンプレ ORCA サーバに接続するためのポート番号を指定します。
「ユーザ名」・・・ログイン用のユーザ名を指定します。
「パスワード/API キー 」・・・パスワードまたは API キーを指定します。
「SSL クライアント認証を使用」・・・SSL クライアント認証を使用する場合はチェックします。
「証明書ファイル」・・・SSL クライアント認証をおこなう際のクライアント証明書ファイルを指定します。
「パスフレーズ」・・・秘密鍵のパスフレーズを指定します。
[作成日 2024/12/25]
HOME │
会社情報 |
サイトマップ │
プライバシーポリシー |
特定商取引に基づく表示
Copyright(C) 2007 SoSO Corporation All Right Reserved .