Glasscloudトップ > ガイド一覧 > MI_CANとDiedAiの連携
■Glasscloudを使うためのクライアント環境の設定 MI_CANとDiedAiの連携
ここでは、MI_CANとDiedAiの連携について紹介します。
※MI_CANとORCAを連携して使用するには、事前にGlasscloudへの申請が必要です。
※MI_CANとDiedAiを連携して使用するには、事前にGlasscloudへの申請が必要です。
※MI_CAN・DiedAiの使用にはFirebird2.0が必要です。
◆MI_CANとORCAの連携
1.MI_CANを起動し、「システム設定」から「ORCA接続設定」を選択します。

2.ORCA接続設定画面が開きます。
「ORCA連携をおこなう」にチェックを入れ、ソーソーから送られた内容を入力し[接続テスト]ボタンを押下します。
![[接続テスト]ボタンを押下](image/setting-mican-diedai/02.png)
接続テストが完了したら[OK]ボタンを押下します。
3.「システム設定」から「自院情報設定」を選択します。

4.自院情報設定画面が開きます。
[ORCAから取得]ボタンを押下します。ORCAに登録されている情報が反映されますので[OK]ボタンを押下します。
![[ORCAから取得]ボタンを押下](image/setting-mican-diedai/04.png)
MI_CANとORCAの連携の手順は以上で終了です。
◆MI_CANとDiedAiの連携
1.DiedAiを起動し[システム設定]ボタンを押下します。
![[システム設定]ボタンを押](image/setting-mican-diedai/05.png)
2.基本情報画面が開きます。
[MI_CANの登録情報を画面に反映]ボタンを押下します。
![[MI_CANの登録情報を画面に反映]ボタンを押下](image/setting-mican-diedai/06.png)
3.「MI_CAN連動をする」にチェックを入れ、[自動検索]ボタンを押下しMI_CAN.exeを指定し[適用]ボタンを押下します。
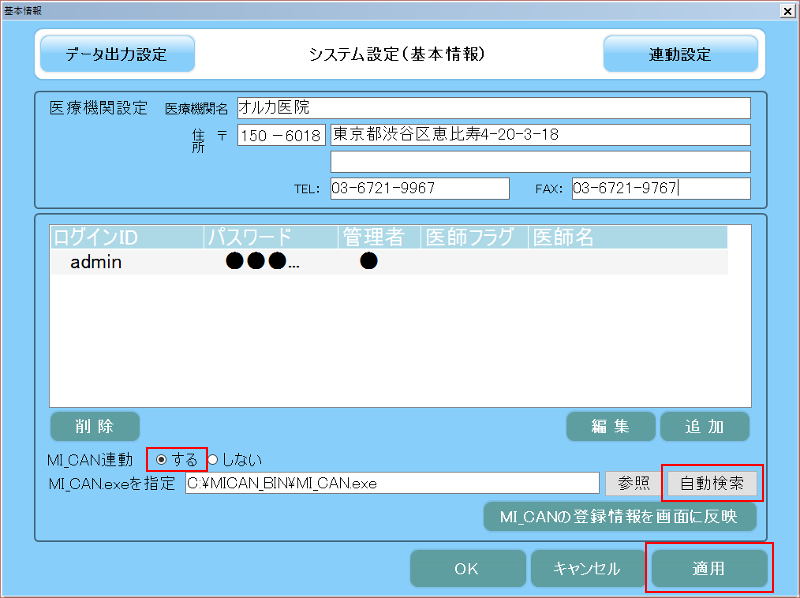
MI_CANとDiedAの連携の手順は終了です。
◆MI_CANからDiedAiを起動
1.MI_CANを起動し「患者番号」に対象の患者番号を指定し[検索]ボタンを押下します。

2.患者が反映されるので[DiedAi呼出]ボタンを押下します。
![[DiedAi呼出]ボタンを押下](image/setting-mican-diedai/09.png)
3.DiedAiが起動します。[死亡診断書(死体検案書)作成]ボタンを押下します。
![[死亡診断書(死体検案書)作成]ボタンを押下](image/setting-mican-diedai/10.png)
4.死亡者の基本情報画面が開き、ORCAの患者登録の情報が反映されています
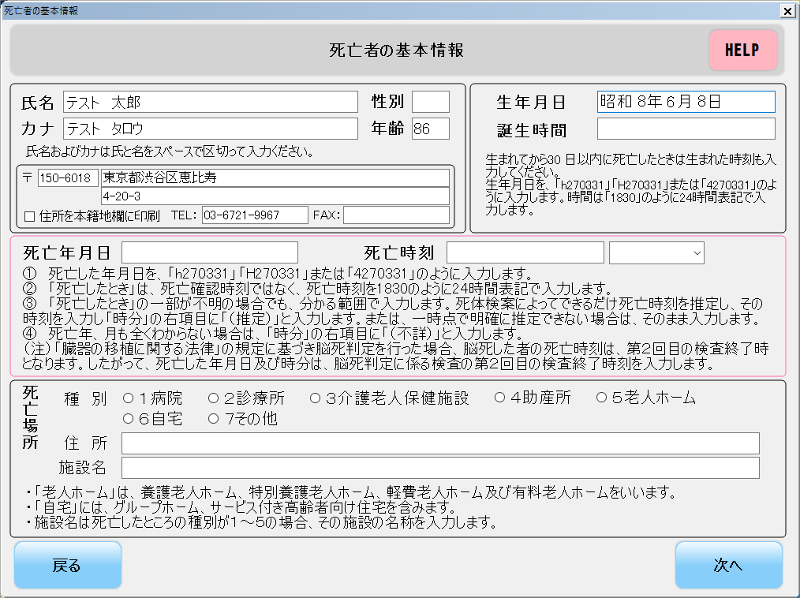
MI_CANからDiedAiを起動する手順は以上で終了です。
[作成日 2017/06/26]
HOME │
会社情報 |
サイトマップ │
プライバシーポリシー |
特定商取引に基づく表示
Copyright(C) 2007 SoSO Corporation All Right Reserved .