Glasscloudトップ > ガイド一覧 > GlassOrcaの使い方(レセプト業務編)
■GlassOrcaの使い方 - レセ電ファイルの作成・保存方法
ここでは、レセ電ファイルの保存方法についてご案内いたします
レセ電ファイルには、オンライン請求用のUKEファイルで保存する「クライアント保存」と
電子媒体請求用のISOファイルで保存する「CD-R保存」があります。
参考URL
■事前設定
GlassOrcaでレセ電ファイルを作成、保存する際に必要な設定について紹介します。
※初期状態では、クライアント保存もCD-R保存も可とする設定になっています。

レセ電出力区分を「0 出力なし」以外の該当する項目を選択し[登録]ボタンを押下します。
※初期状態では、社保・国保・広域連合に「3. 入院・入院外」が設定されています。

「光ディスク等送付書作成」を「1 作成する」
「光ディスク等送付書媒体設定」で「3 CD-R」を指定し[登録]ボタンを押下します。


※複数のユーザを使用している場合、ユーザごとに設定が必要となります。
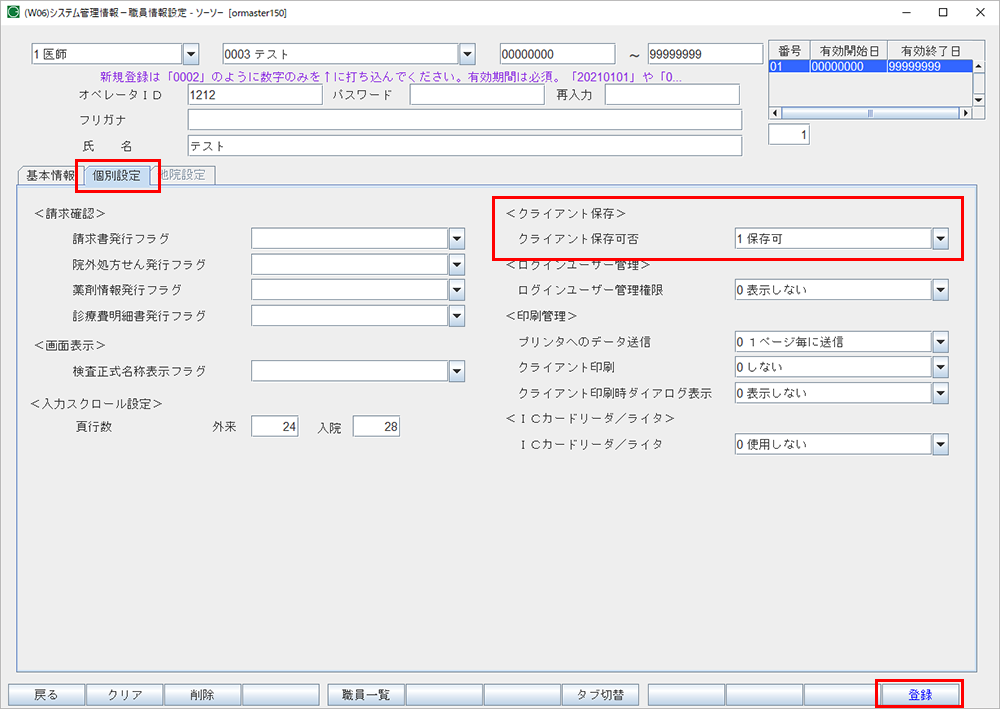
以上で、事前設定は終了です。
■レセプトデータ作成
※この作業を行いませんと、レセ電ファイルは作成できません。
ここでは、指定した対象診療年月の全レセプトを一括で作成する方法をご案内します。
「一括作成」にチェックを入れ、「診療年月」に作成を行いたい診療年月を入力します。
医保の全件にチェックが入った状態で[確定]ボタンを押下すると、指定した診療年月分の全レセプトデータを作成します。


[印刷]ボタンを押下すると、レセプトの印刷も可能です。
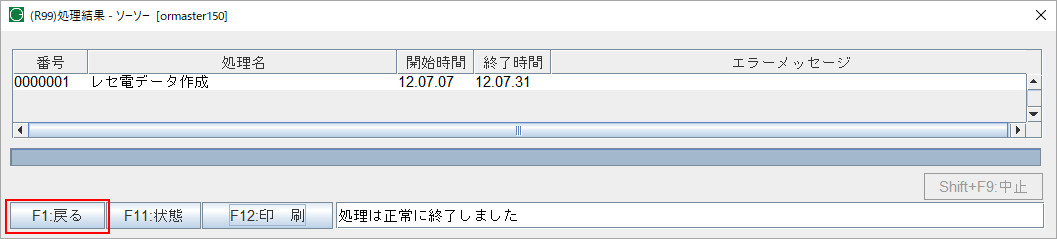
以上で、レセプトデータの作成は終了です。
■クライアント保存
レセ電ファイルは、提出先毎の作成となります。
画面下部の[社保レセ電][国保レセ電][広域レセ電][労災レセ電]のうち、作成を行いたいもののボタンを押下します。
※押下できるボタンは設定によります。


任意の保存先を指定し保存します。
右上のフォルダボタンを押下すると、フォルダの新規作成が行えます。
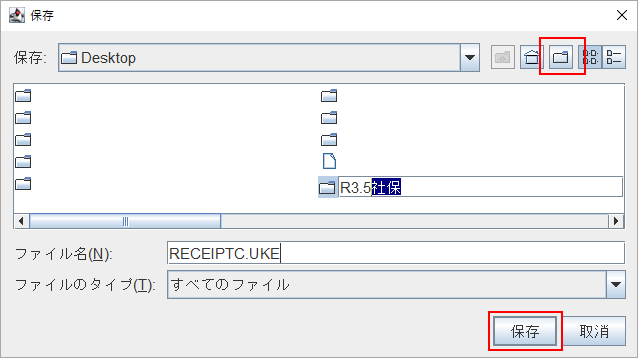
保存に成功したら、「このファイルを開くか、または保存しますか?」のポップアップは閉じます。
※保存の確認画面が表示されず、ダウンロードフォルダにダウンロードが行われる場合もございます。
以上で、クライアント保存の方法は終了です。
■CD-R保存
レセ電ファイルは、提出先毎の作成となります。
画面下部の[社保レセ電][国保レセ電][広域レセ電][労災レセ電]のうち、作成を行いたいもののボタンを押下します。
※押下できるボタンは設定によります。
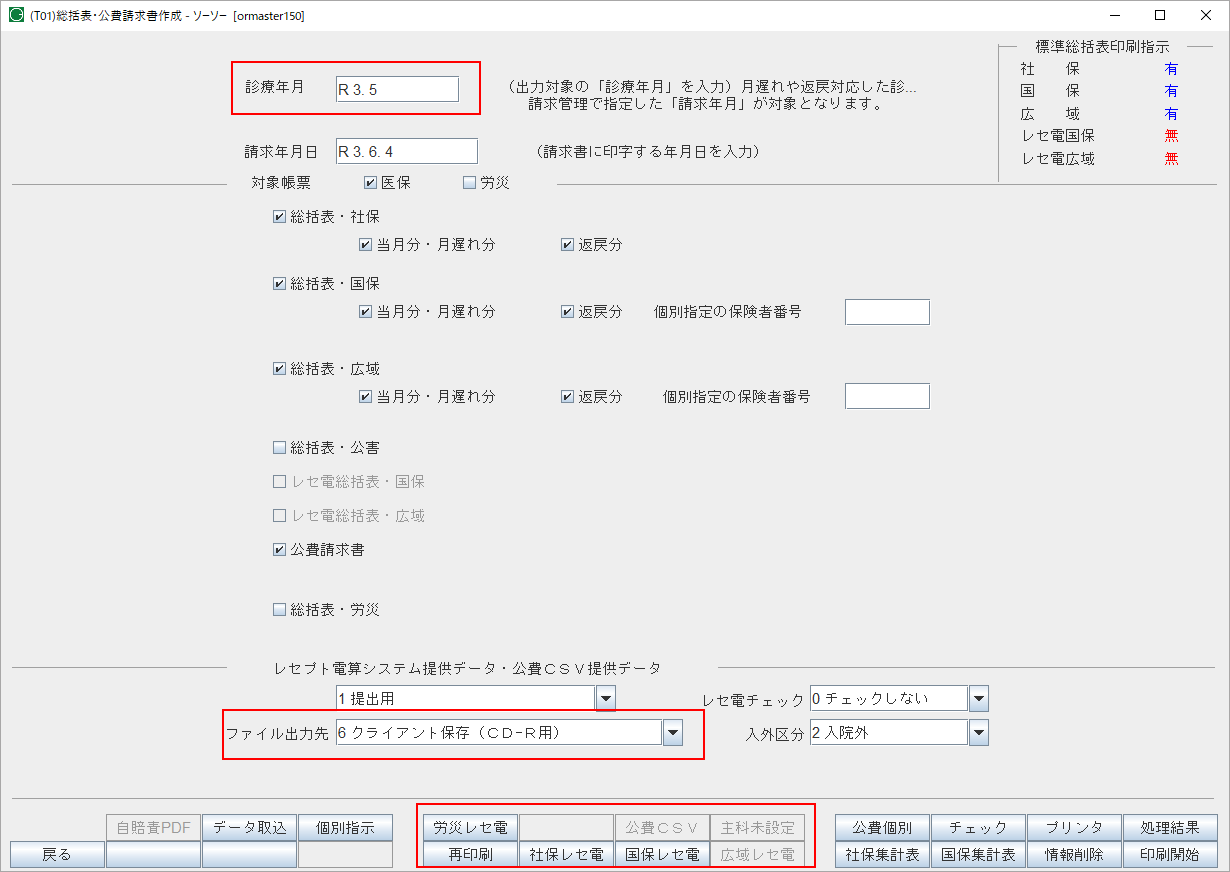
この確認画面で[プレビュー]か[印刷する]ボタンを押下すると、光ディスク等送付書の印刷が行えます。
※[プレビュー]を押下した場合は、レセ電ファイル保存後に印刷が行えます。


任意の保存先を指定し保存します。
右上のフォルダボタンを押下すると、フォルダの新規作成が行えます。
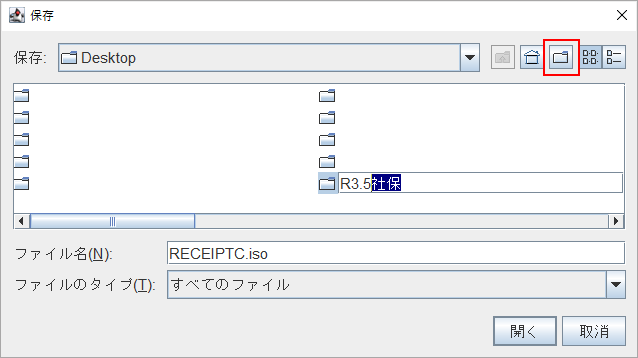
※保存の確認画面が表示されず、ダウンロードフォルダにダウンロードが行われる場合もございます。
保存に成功したら、「このファイルを開くか、または保存しますか?」のポップアップは閉じます。
保存したisoファイルを選択し、右クリックメニューの「ディスクイメージの書き込み」を指定します。
書き込みツールが開きますので、画面の指示に従って書き込みを行ってください。
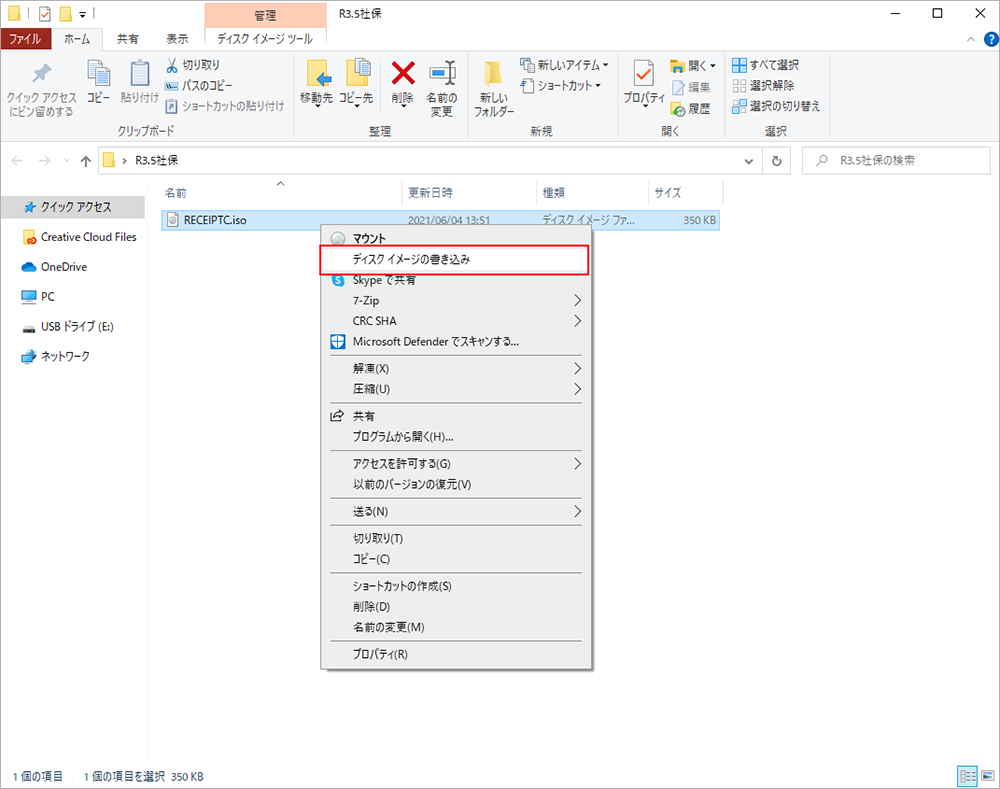
以上で、CD-R保存の方法は終了です。
GlassOrcaでレセ電ファイルを作成、保存する際に必要な設定について紹介します。
※初期状態では、クライアント保存もCD-R保存も可とする設定になっています。
1-1.レセ電出力区分の変更
[91 マスタ登録]>[101システム管理マスタ]>と進み、管理コード「2005 レセプト・総括印刷情報設定」を選択し、[確定]ボタンを押します。
1-2.レセ電出力区分の変更
レセプト・総括印刷情報設定画面が開きますので「レセ電」のタブをクリックします。レセ電出力区分を「0 出力なし」以外の該当する項目を選択し[登録]ボタンを押下します。
※初期状態では、社保・国保・広域連合に「3. 入院・入院外」が設定されています。

2.CD-R出力の設定
レセ電ファイルのCD-R保存を行う場合、「CD-R出力」を「1 する」「光ディスク等送付書作成」を「1 作成する」
「光ディスク等送付書媒体設定」で「3 CD-R」を指定し[登録]ボタンを押下します。

3.クライアント保存の設定
[91 マスタ登録]>[101 システム管理マスタ]と進み、管理コード「1010 職員情報」を選択し、[確定]ボタンを押します。
3-2.クライアント保存の設定
レセプト作成を行うユーザを選択し、[個別設定]から「クライアント保存可否」を「1 保存可」に変更し[登録]ボタンを押します。※複数のユーザを使用している場合、ユーザごとに設定が必要となります。
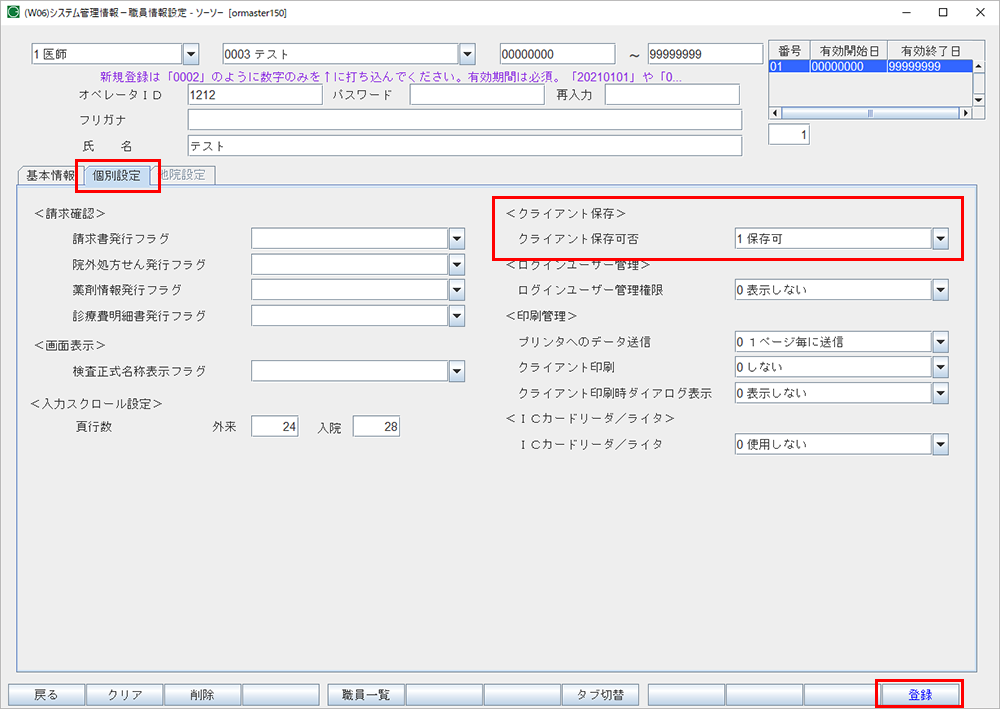
以上で、事前設定は終了です。
■レセプトデータ作成
※この作業を行いませんと、レセ電ファイルは作成できません。
ここでは、指定した対象診療年月の全レセプトを一括で作成する方法をご案内します。
1.レセプトデータの作成
[42 明細書]で、レセプトデータを作成します。「一括作成」にチェックを入れ、「診療年月」に作成を行いたい診療年月を入力します。
医保の全件にチェックが入った状態で[確定]ボタンを押下すると、指定した診療年月分の全レセプトデータを作成します。

1-2.レセプトデータの作成
確認画面が表示されますので、[OK]ボタンを押下します。
1-3.レセプトデータの作成
「処理は正常に終了しました」と表示されたら完了です。[戻る]ボタンで作業を終了します。[印刷]ボタンを押下すると、レセプトの印刷も可能です。
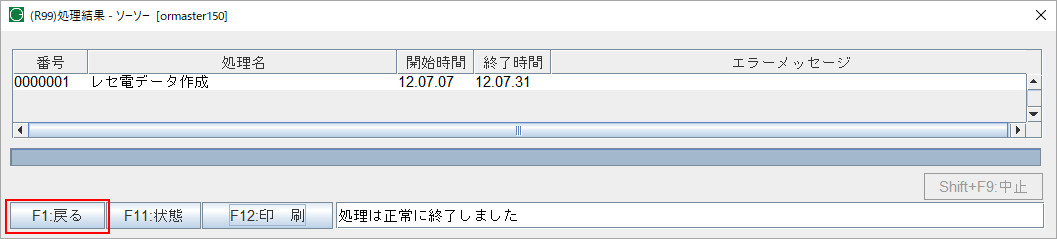
以上で、レセプトデータの作成は終了です。
■クライアント保存
1.クライアント保存でレセ電出力
[44 総括表・公費請求書]ボタンを押下して進み「ファイルの出力先」で「5 クライアント保存」を選択します。レセ電ファイルは、提出先毎の作成となります。
画面下部の[社保レセ電][国保レセ電][広域レセ電][労災レセ電]のうち、作成を行いたいもののボタンを押下します。
※押下できるボタンは設定によります。

2.レセ電ファイルの保存
処理が終了すると、ファイルの保存の確認画面が表示されますので[保存]ボタンを押下します。
3.保存先の指定
※ファイル名「RECEIPTC.UKE」の変更は行ってはいけません。国保も社保も同じファイル名で出力されますのでご注意ください。任意の保存先を指定し保存します。
右上のフォルダボタンを押下すると、フォルダの新規作成が行えます。
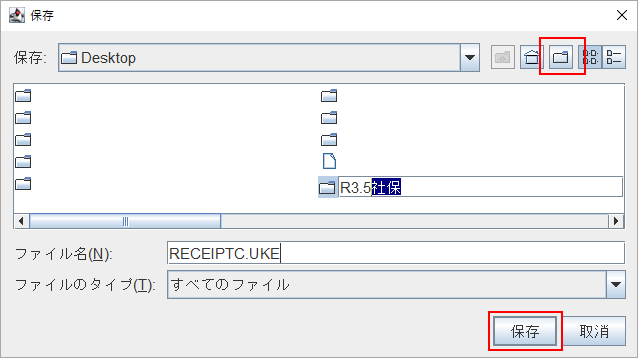
保存に成功したら、「このファイルを開くか、または保存しますか?」のポップアップは閉じます。
※保存の確認画面が表示されず、ダウンロードフォルダにダウンロードが行われる場合もございます。
以上で、クライアント保存の方法は終了です。
■CD-R保存
1.クライアント保存(CD-R)でレセ電出力
[44 総括表・公費請求書]ボタンを押して進み「ファイルの出力先」で「6 クライアント保存(CD-R)」を選択します。レセ電ファイルは、提出先毎の作成となります。
画面下部の[社保レセ電][国保レセ電][広域レセ電][労災レセ電]のうち、作成を行いたいもののボタンを押下します。
※押下できるボタンは設定によります。
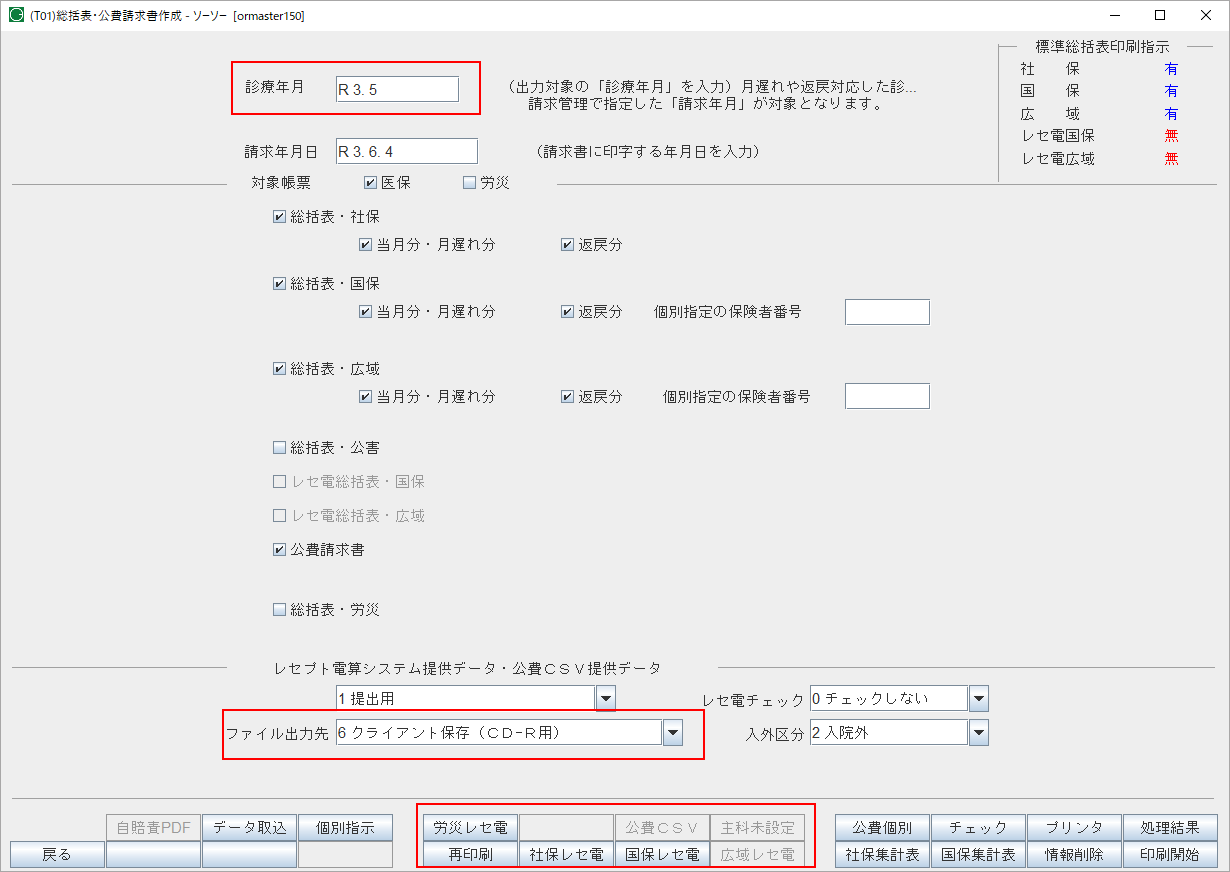
この確認画面で[プレビュー]か[印刷する]ボタンを押下すると、光ディスク等送付書の印刷が行えます。
※[プレビュー]を押下した場合は、レセ電ファイル保存後に印刷が行えます。

2.レセ電ファイルの保存
処理が終了すると、ファイルの保存の確認画面が表示されますので[保存]ボタンを押します。
3.保存先の指定
※ファイル名「RECEIPTC.iso」の変更は行ってはいけません。国保も社保も同じファイル名で出力されますのでご注意ください。任意の保存先を指定し保存します。
右上のフォルダボタンを押下すると、フォルダの新規作成が行えます。
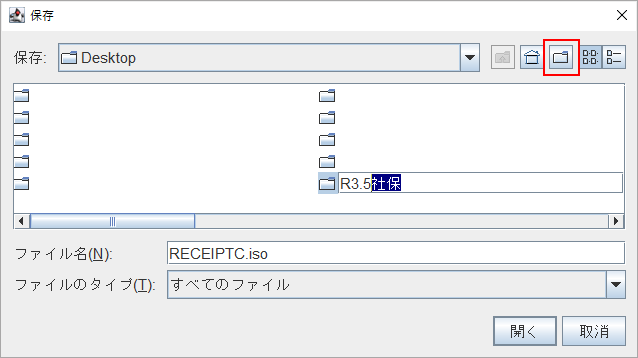
※保存の確認画面が表示されず、ダウンロードフォルダにダウンロードが行われる場合もございます。
保存に成功したら、「このファイルを開くか、または保存しますか?」のポップアップは閉じます。
4.ディスクへ書き込み
DVDドライブに、DVD-Rを挿入します。保存したisoファイルを選択し、右クリックメニューの「ディスクイメージの書き込み」を指定します。
書き込みツールが開きますので、画面の指示に従って書き込みを行ってください。
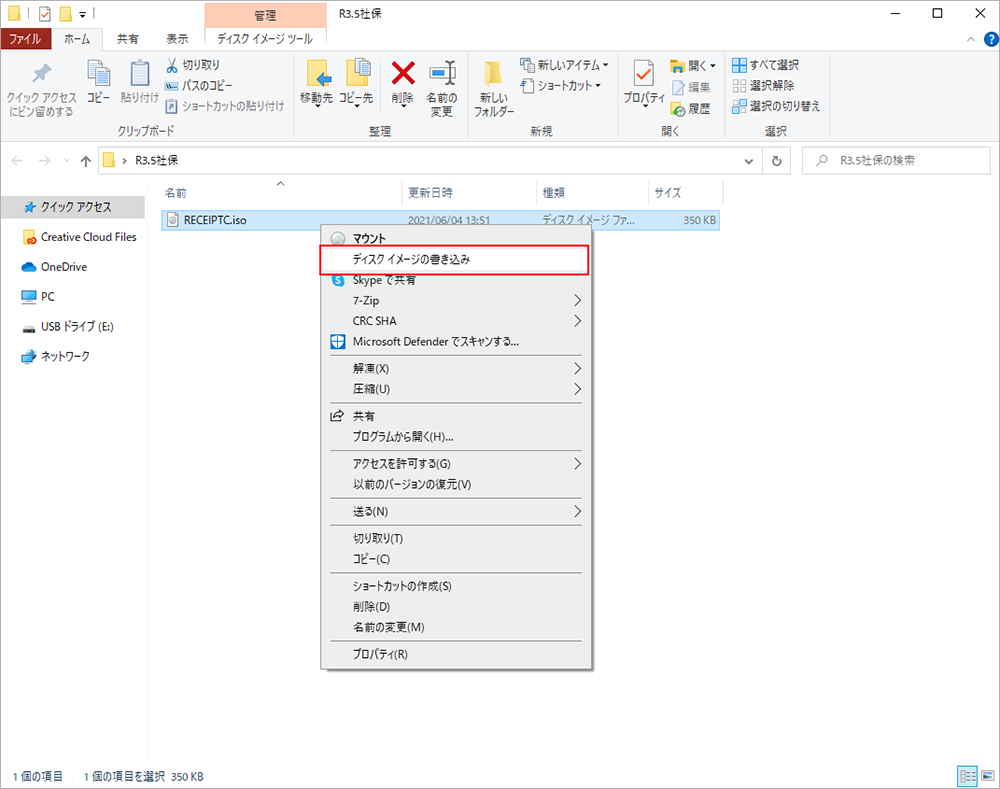
以上で、CD-R保存の方法は終了です。
[最終更新日 2023/12/06][作成日 2015/10/07]
HOME │
会社情報 |
サイトマップ │
プライバシーポリシー |
特定商取引に基づく表示
Copyright(C) 2007 SoSO Corporation All Right Reserved .