Glasscloudトップ > ガイド一覧 > ORCAの使い方(業務編)
■ ORCAの使い方 - 業務編(Ubuntu 16.04 LTS 日レセ)
ここではオルカモデル(Ubuntu 16.04 LTS 日レセ)からレセ電を出力する方法について紹介します。
※その他、業務に関する詳細な情報につきましては各種マニュアルをご参照願います。
レセ電をクライアント端末に保存する
ここではレセ電をクライアント端末へ保存する手順をご説明します。
インターネットに接続されているクライアント端末なら、レセ電出力後、そのままオンライン請求を行うことも可能です。
手順は、日レセに出力可能なレセ電データが存在する前提でご説明します。
1.日レセクライアントの起動
「glclient2」を起動します。
(ORCAの使い方 - 設定編:オルカ 各アプリケーションの起動方法を参照)
2.総括表・公費請求書作成画面の表示
日レセに接続後、TOP画面から[01 医事業務] →[44 総括表・公費請求書]を選択し、 総括表・公費請求書作成画面を表示します。
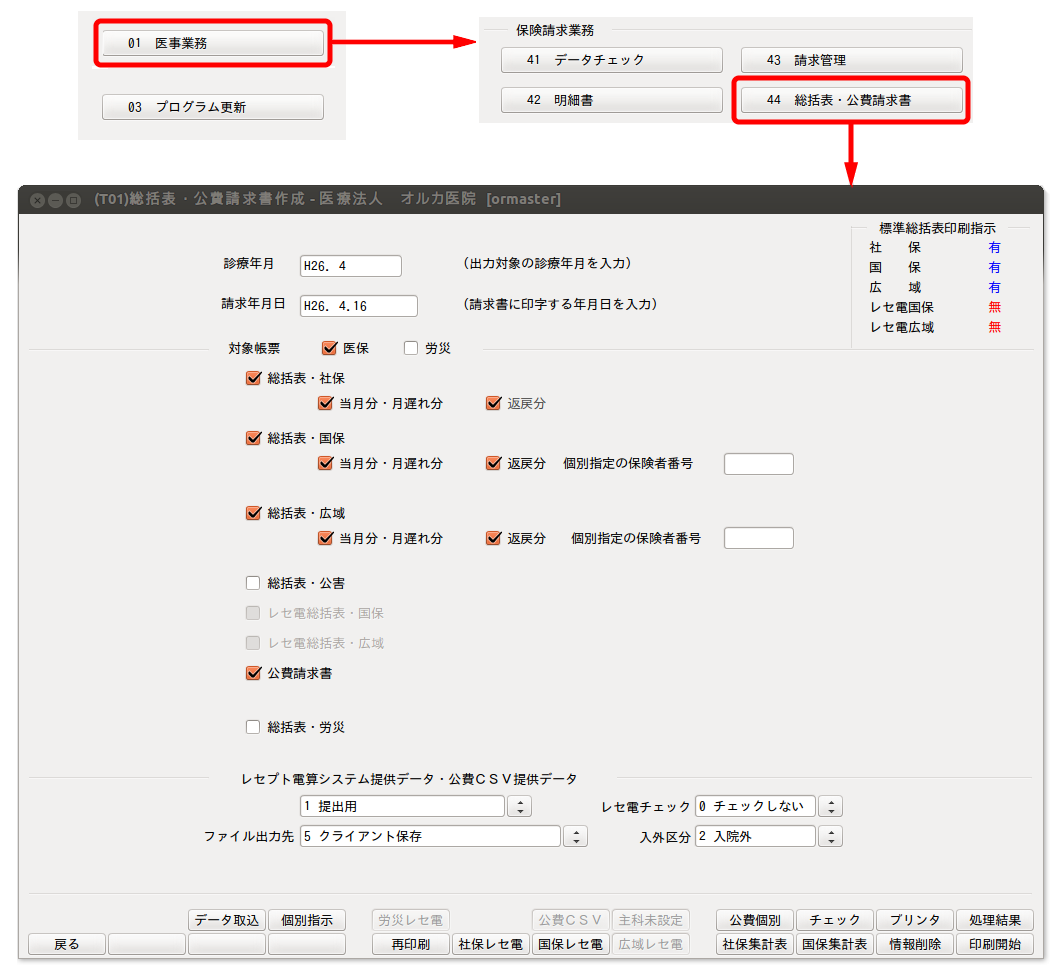
3.ファイル出力先の選択
ファイル出力先は"5.クライアント保存"を選択します。
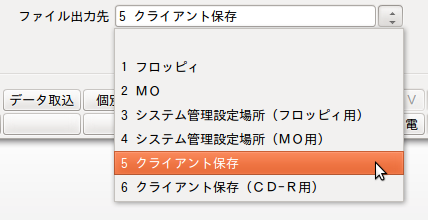
4.レセ電の出力
出力データの医療保険に合わせて、[社保レセ電]、[国保レセ電]、[広域レセ電]のいずれかを選択します。

表示されたポップアップの[印刷する]を選択します。

作成処理が実行されます。
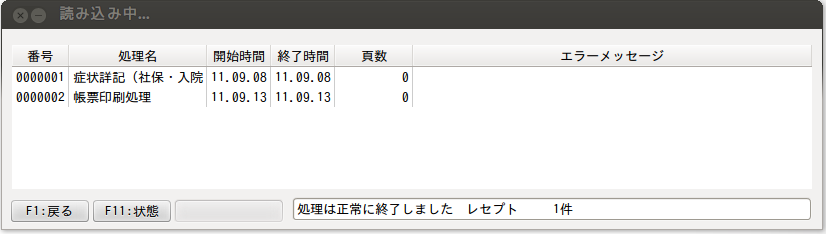
「このファイルを開くか、または保存しますか?」のポップアップが表示されます。[保存]を選択します。

保存先を指定し[保存]を選択します
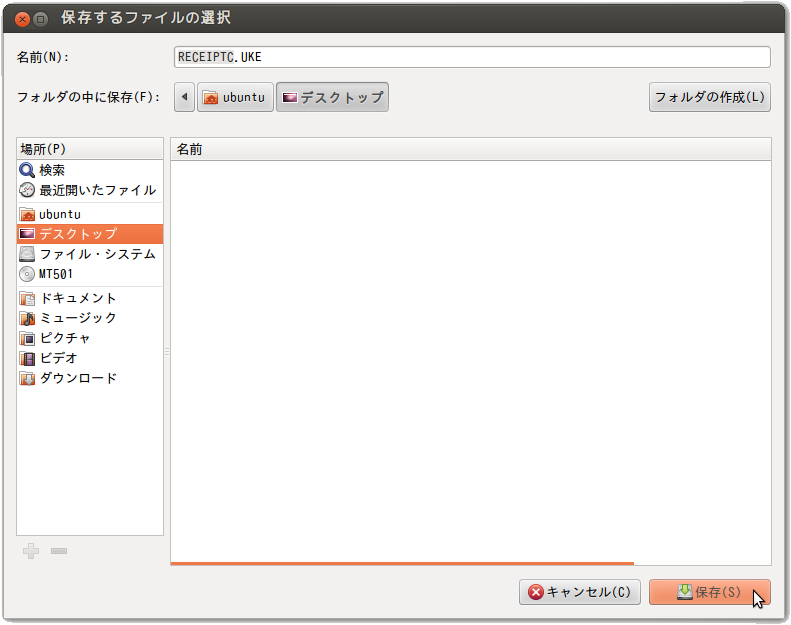
保存に成功したら、「このファイルを開くか、または保存しますか?」のポップアップは閉じます。
以上で、完了です。
ここではレセ電をクライアント端末へ保存する手順をご説明します。
インターネットに接続されているクライアント端末なら、レセ電出力後、そのままオンライン請求を行うことも可能です。
手順は、日レセに出力可能なレセ電データが存在する前提でご説明します。
1.日レセクライアントの起動
「glclient2」を起動します。
(ORCAの使い方 - 設定編:オルカ 各アプリケーションの起動方法を参照)
2.総括表・公費請求書作成画面の表示
日レセに接続後、TOP画面から[01 医事業務] →[44 総括表・公費請求書]を選択し、 総括表・公費請求書作成画面を表示します。
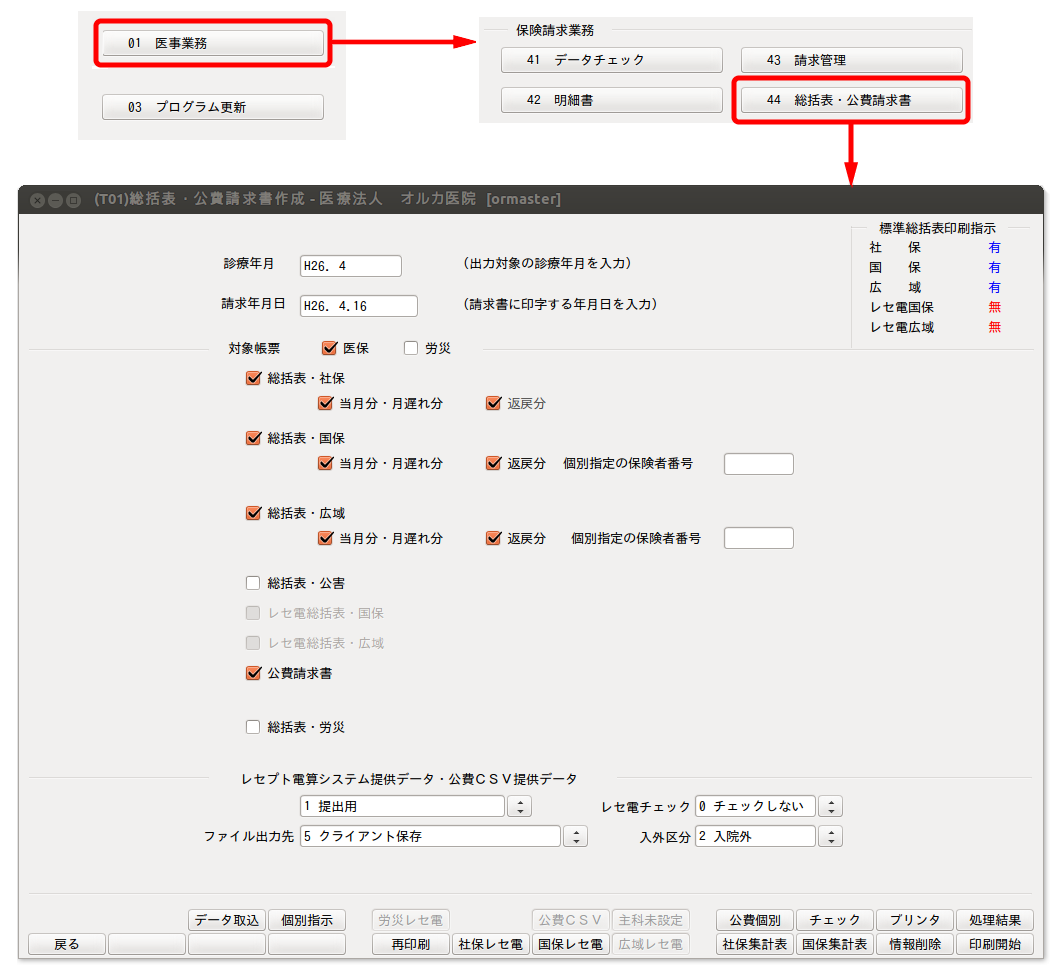
3.ファイル出力先の選択
ファイル出力先は"5.クライアント保存"を選択します。
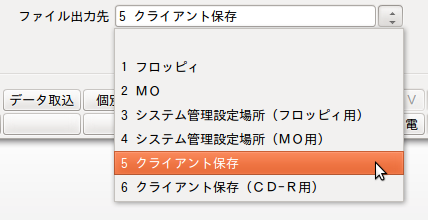
4.レセ電の出力
出力データの医療保険に合わせて、[社保レセ電]、[国保レセ電]、[広域レセ電]のいずれかを選択します。

※ここでは[社保レセ電]でご説明します。いずれもボタンが非活性の場合は、こちらを参照ください。
表示されたポップアップの[印刷する]を選択します。

作成処理が実行されます。
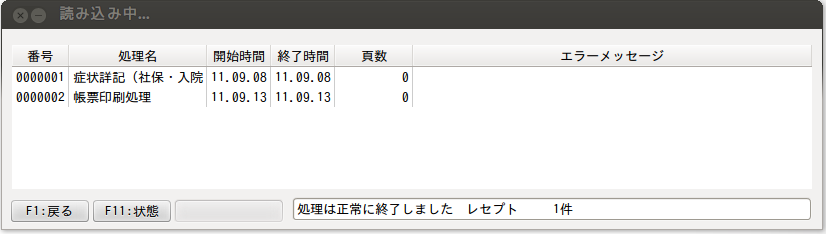
「このファイルを開くか、または保存しますか?」のポップアップが表示されます。[保存]を選択します。

保存先を指定し[保存]を選択します
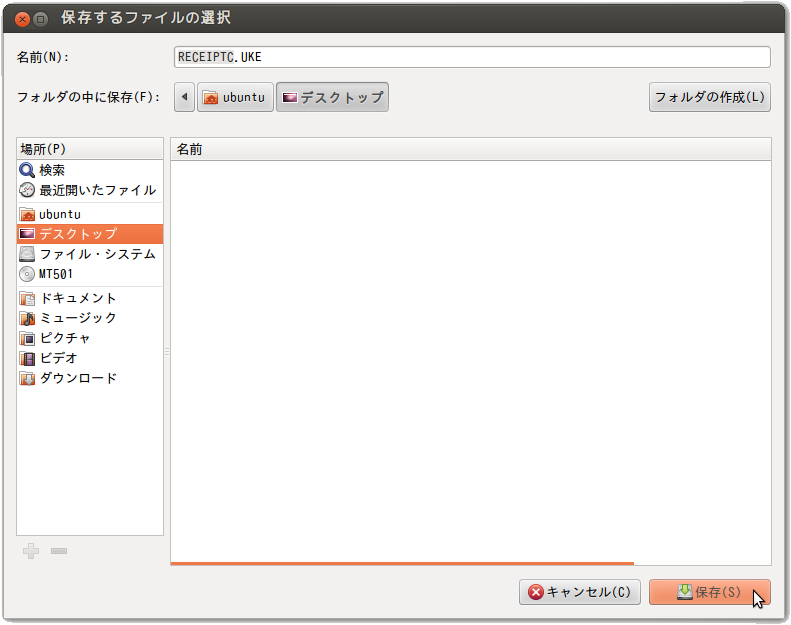
保存に成功したら、「このファイルを開くか、または保存しますか?」のポップアップは閉じます。
以上で、完了です。
レセ電をCD-Rに保存する
ここではレセ電をCD-Rへ保存する手順をご説明します。
手順は日レセに出力可能なレセ電データが存在する前提でご説明します。
1.日レセクライアントの起動
「glclient2」を起動します。
(ORCAの使い方 - 設定編:オルカ 各アプリケーションの起動方法を参照)
2.CD-R出力設定
日レセに接続後、マスタメニュー画面から、[01 医療業務]→[91 マスタ登録]→[101 システム管理マスタ]を選択し、システム管理情報設定画面を表示します。
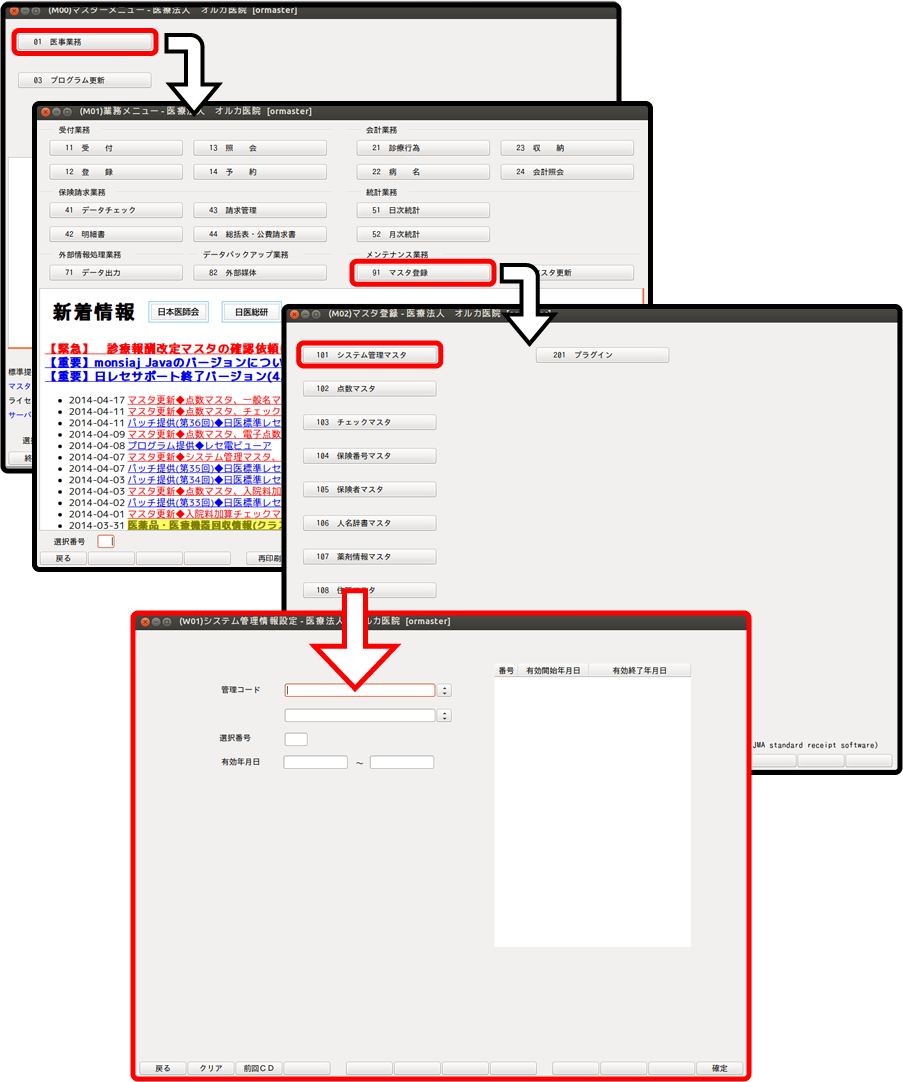
「管理コード」のドロップダウンリストから[2005 レセプト・総括印刷情報]を選択し、[確定]ボタンを押してレセプト・総括印刷情報設定画面を表示します。
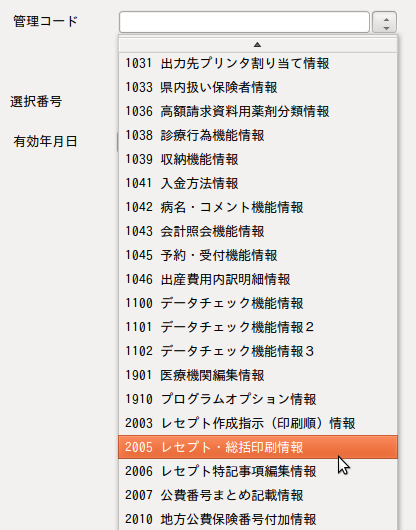
[レセ電]タブを選択します。「CD-R出力」のドロップダウンリストから[1 する]を選択し、[登録]ボタンを押します。
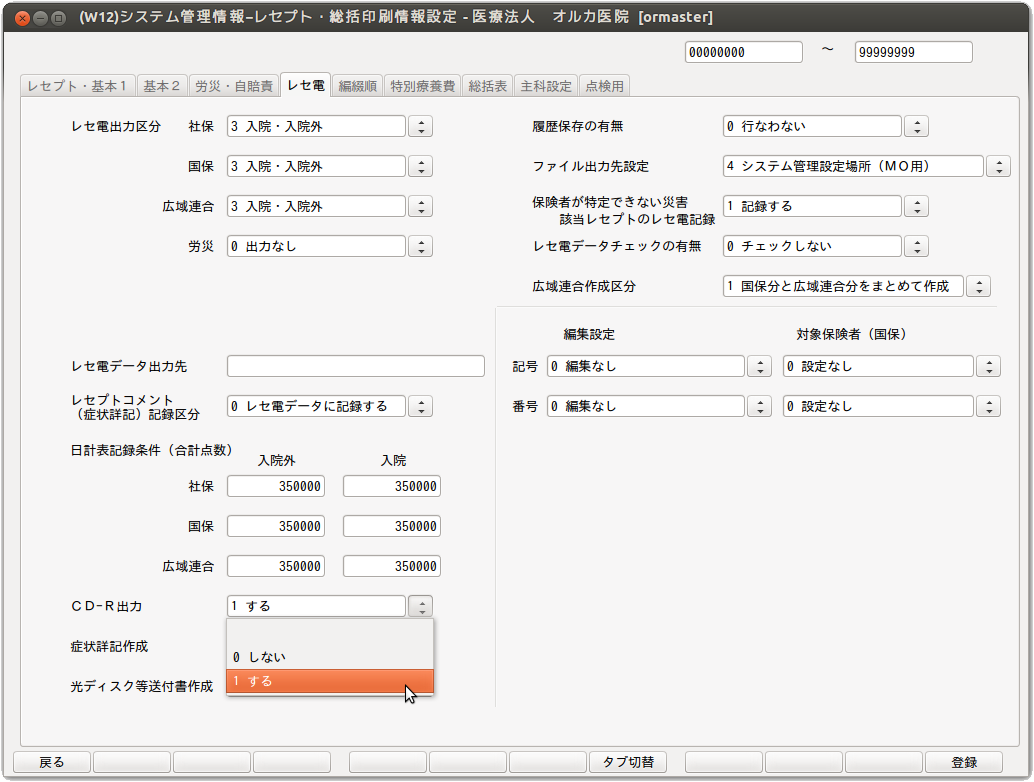
[戻る]ボタンを押して業務メニュー画面まで戻ります。
3.総括表・公費請求書作成画面の表示
[44 総括表・公費請求書]を選択し、 総括表・公費請求書作成画面を表示します。
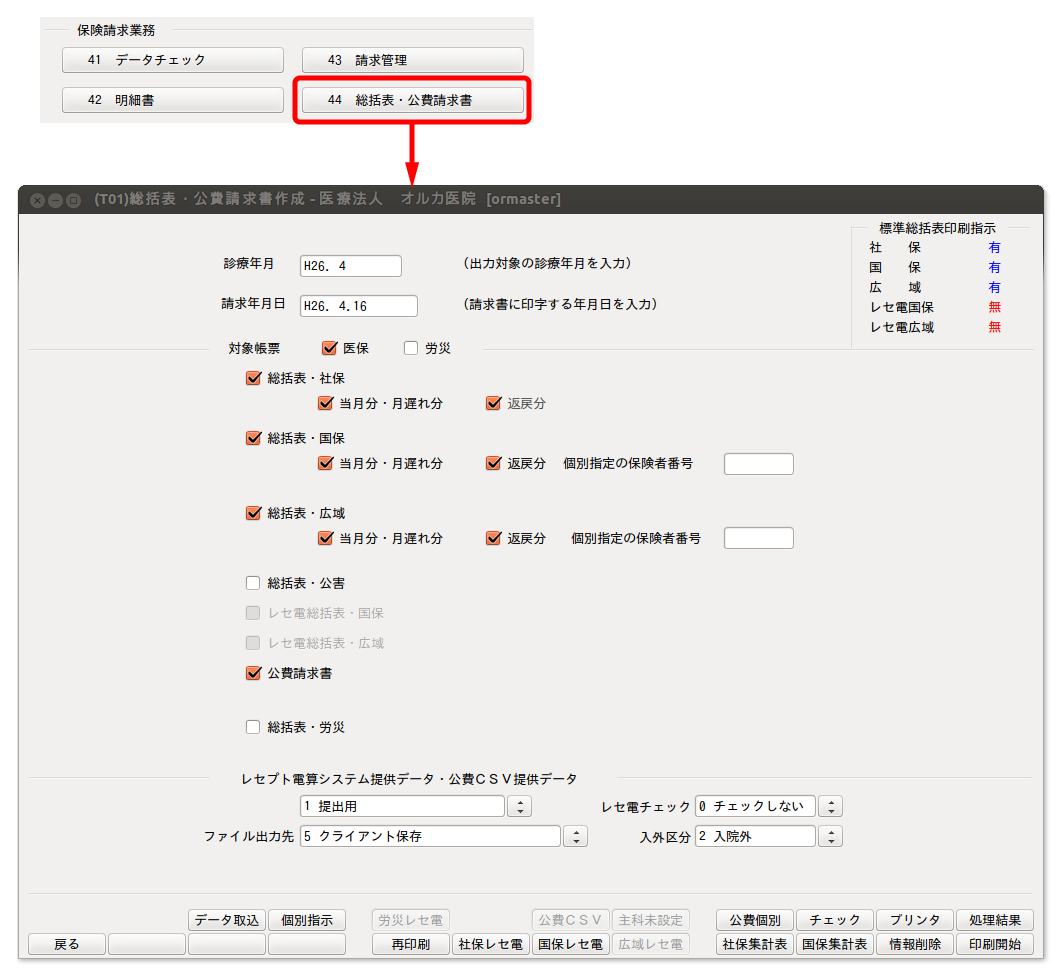
4.ファイル出力先の選択
ファイル出力先は"6.クライアント保存(CD-R用)"を選択します。

5.レセ電の出力
出力データの医療保険に合わせて、[社保レセ電]、[国保レセ電]、[広域レセ電]のいずれかを選択します。

表示されたポップアップの[印刷する]を選択します。

作成処理が実行されます。
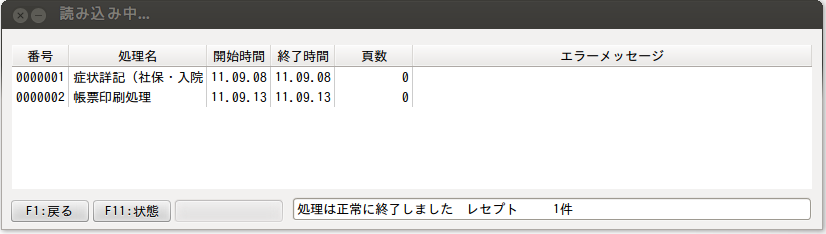
「このファイルを開くか、または保存しますか?」のポップアップが表示されます。[保存]を選択します。
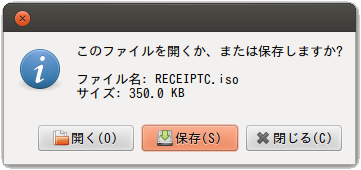
保存先を指定し[保存]を選択します
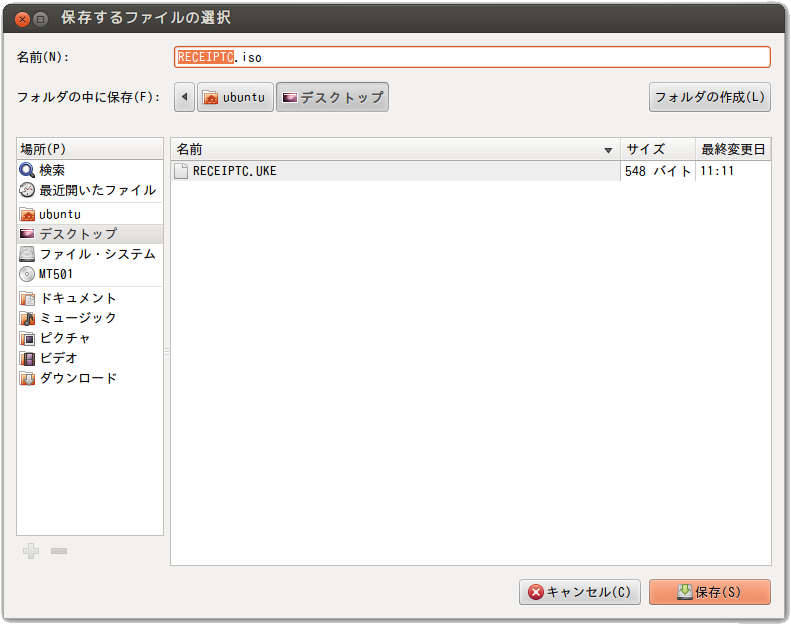
保存に成功したら、「このファイルを開くか、または保存しますか?」のポップアップは閉じます。
6.CD-Rへ書き込み
CDドライブに、CD-Rを挿入します。
画面左上の「Dashホーム」の検索バーから「brasero」と検索し、「Brasero ディスク作成ツール」を選択して起動します。
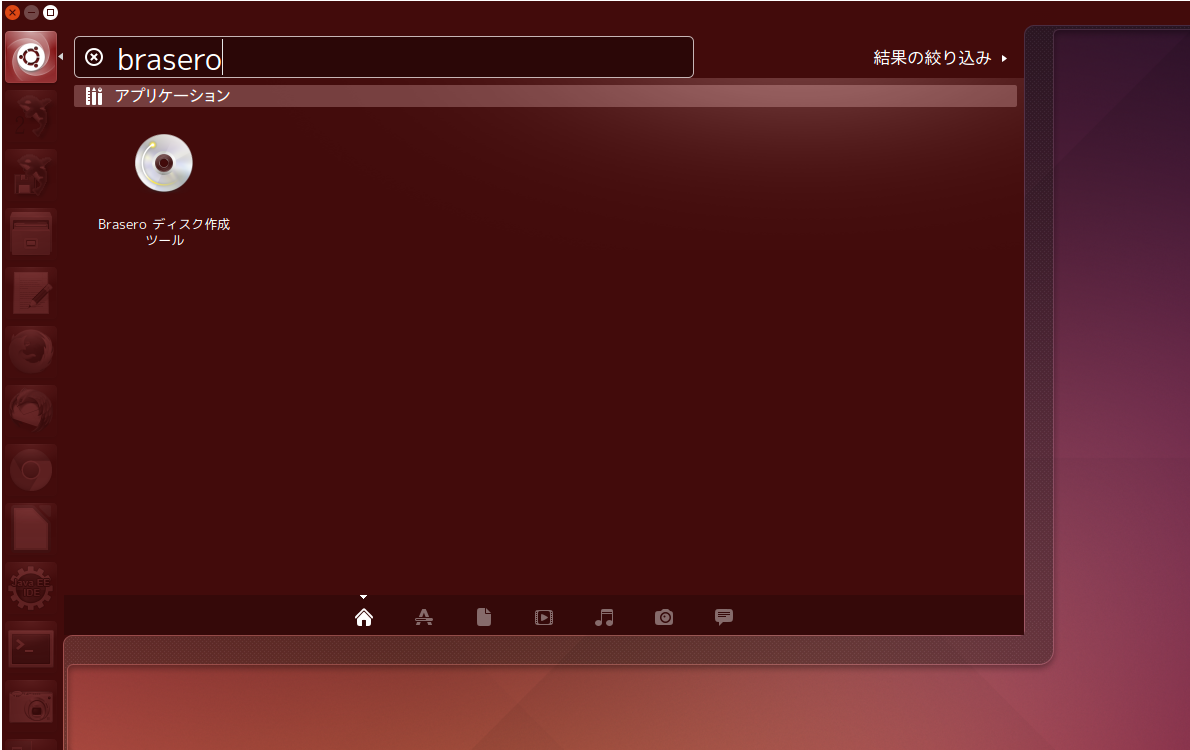
[データ・プロジェクト]を選択し、出力したisoをドラッグアンドドロップします。
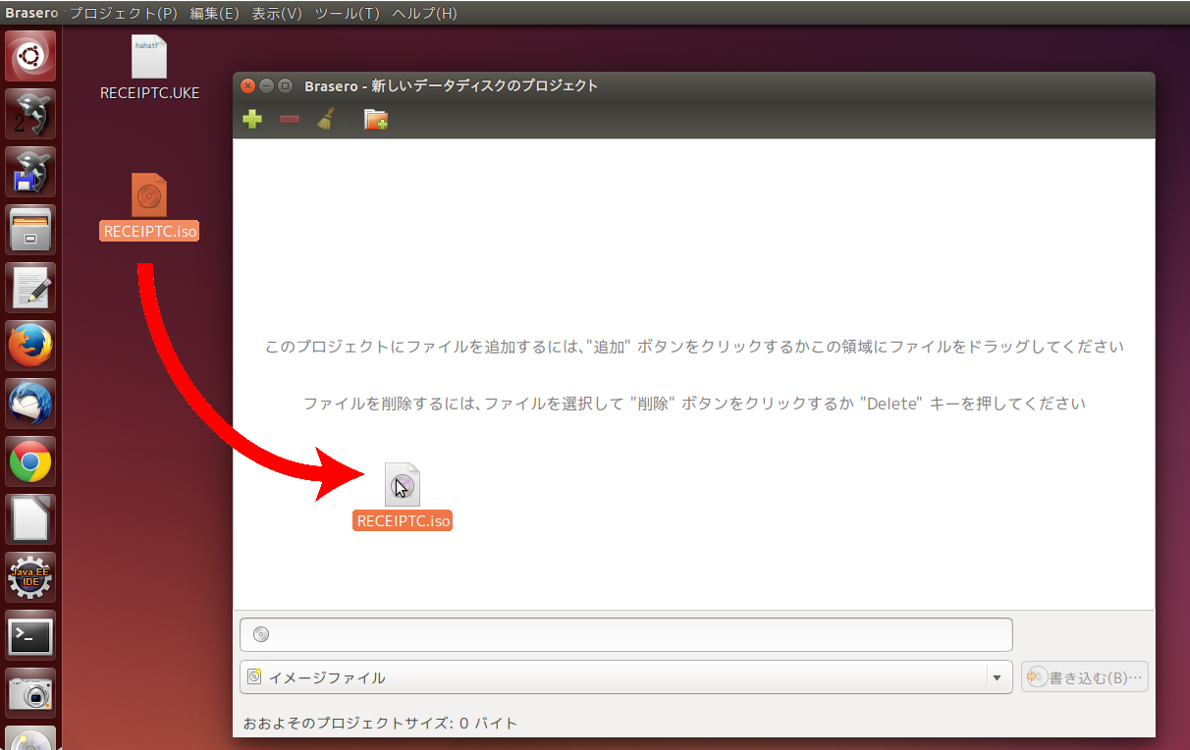
[イメージとして書き込む]を選択します。
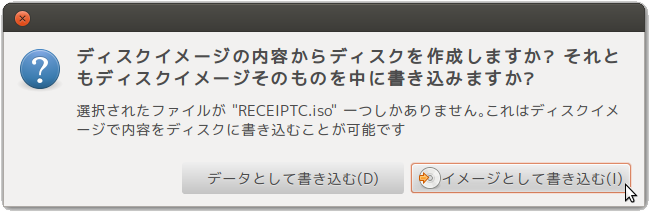
レセ電がCD-Rに書き込まれていることを確認しましょう。
以上で、完了です。
ここではレセ電をCD-Rへ保存する手順をご説明します。
手順は日レセに出力可能なレセ電データが存在する前提でご説明します。
1.日レセクライアントの起動
「glclient2」を起動します。
(ORCAの使い方 - 設定編:オルカ 各アプリケーションの起動方法を参照)
2.CD-R出力設定
日レセに接続後、マスタメニュー画面から、[01 医療業務]→[91 マスタ登録]→[101 システム管理マスタ]を選択し、システム管理情報設定画面を表示します。
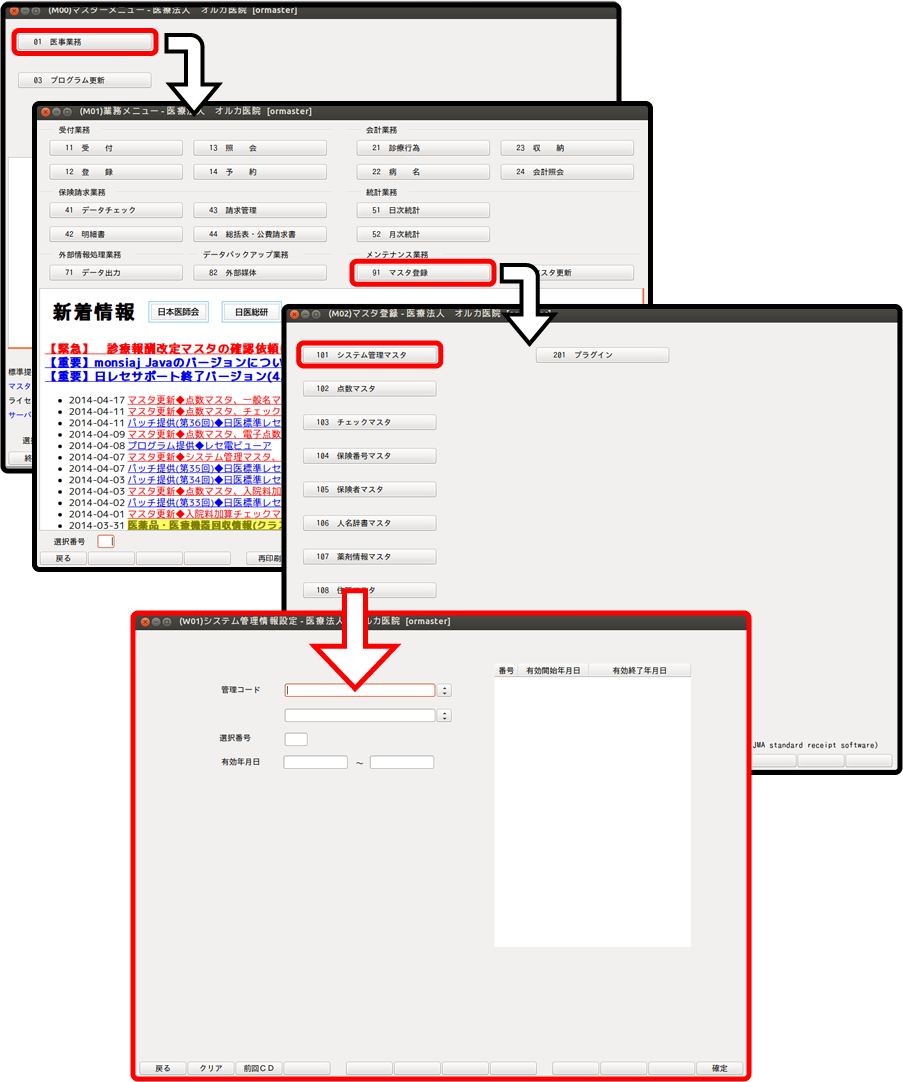
「管理コード」のドロップダウンリストから[2005 レセプト・総括印刷情報]を選択し、[確定]ボタンを押してレセプト・総括印刷情報設定画面を表示します。
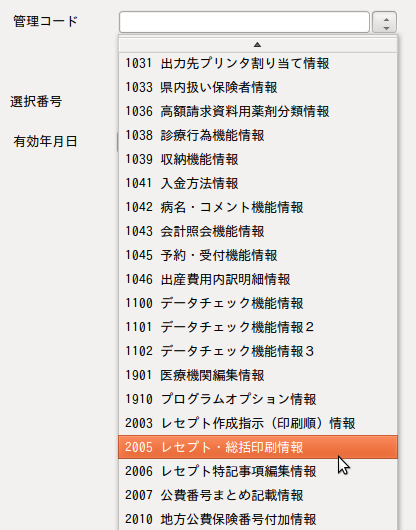
[レセ電]タブを選択します。「CD-R出力」のドロップダウンリストから[1 する]を選択し、[登録]ボタンを押します。
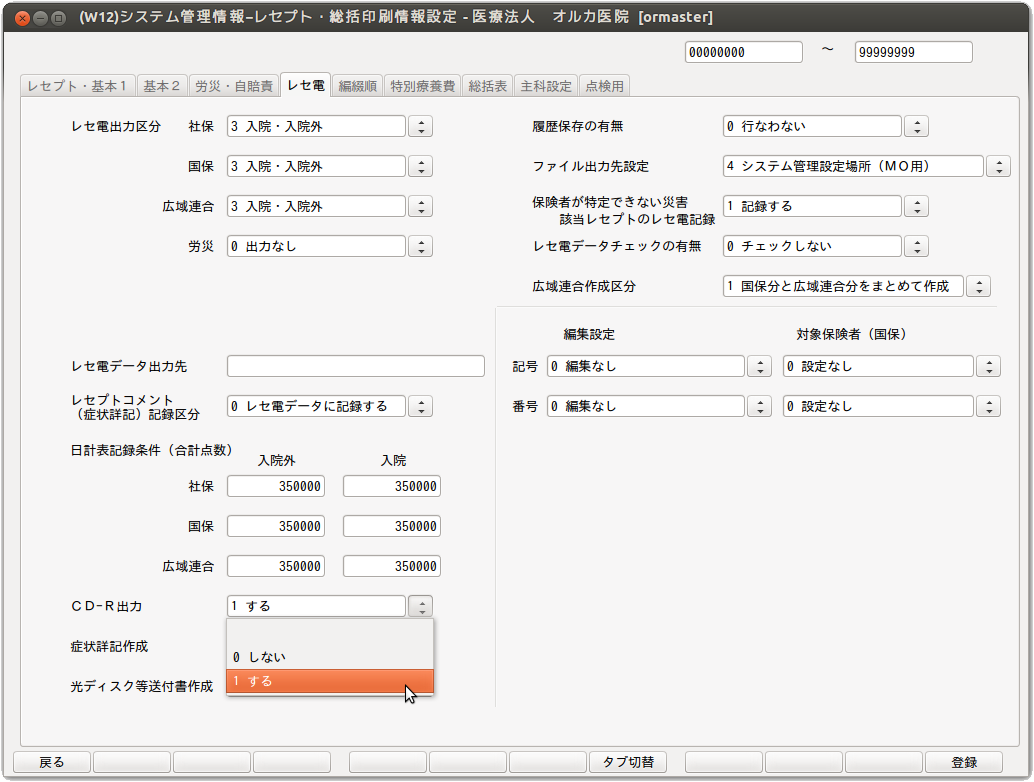
[戻る]ボタンを押して業務メニュー画面まで戻ります。
3.総括表・公費請求書作成画面の表示
[44 総括表・公費請求書]を選択し、 総括表・公費請求書作成画面を表示します。
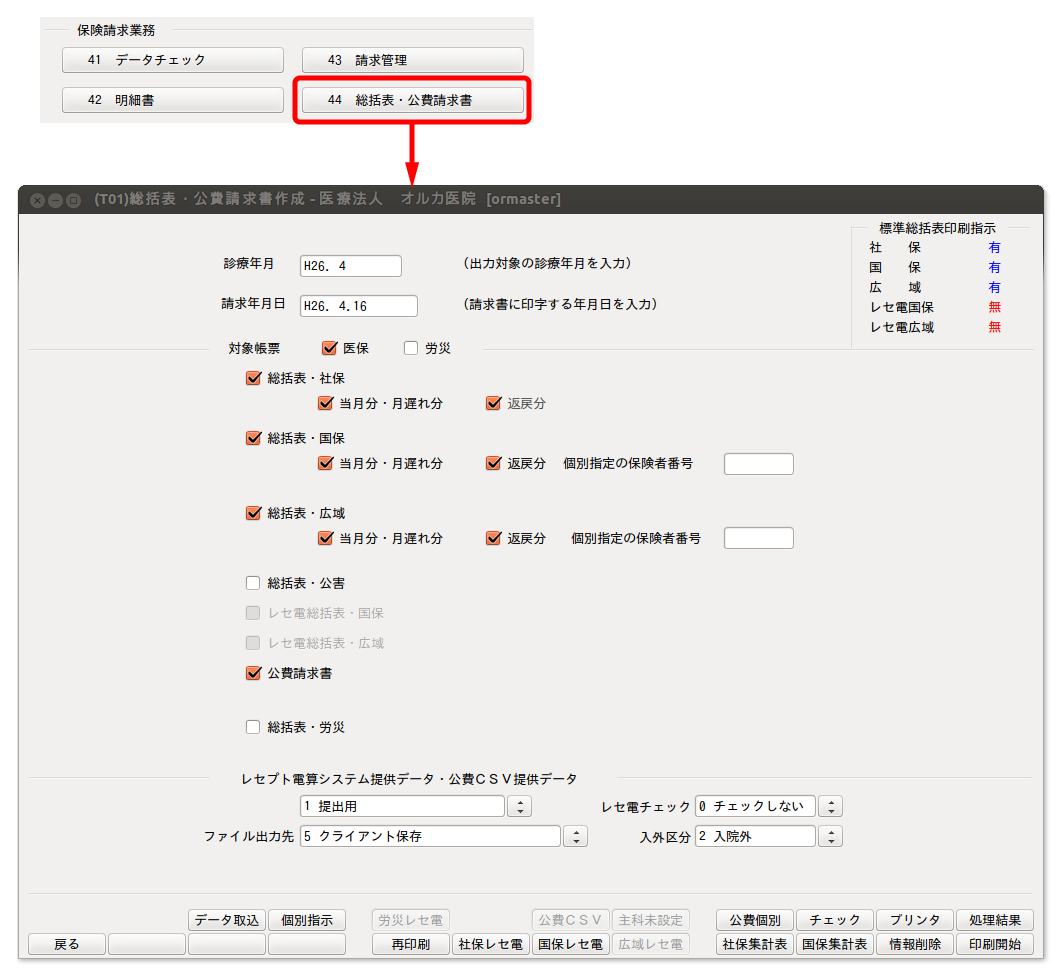
4.ファイル出力先の選択
ファイル出力先は"6.クライアント保存(CD-R用)"を選択します。

5.レセ電の出力
出力データの医療保険に合わせて、[社保レセ電]、[国保レセ電]、[広域レセ電]のいずれかを選択します。

※ここでは[社保レセ電]でご説明します。いずれもボタンが非活性の場合は、こちらを参照ください。
表示されたポップアップの[印刷する]を選択します。

作成処理が実行されます。
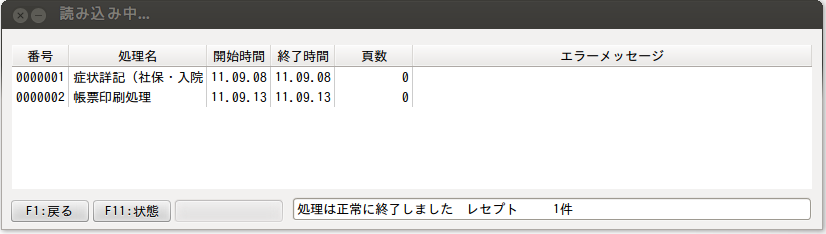
「このファイルを開くか、または保存しますか?」のポップアップが表示されます。[保存]を選択します。
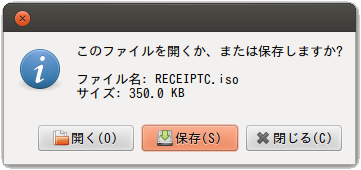
保存先を指定し[保存]を選択します
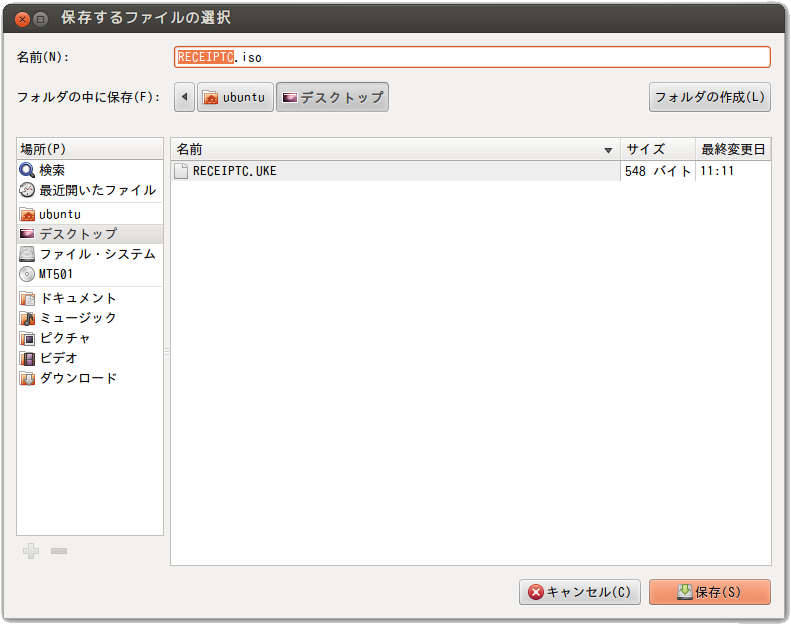
保存に成功したら、「このファイルを開くか、または保存しますか?」のポップアップは閉じます。
6.CD-Rへ書き込み
CDドライブに、CD-Rを挿入します。
画面左上の「Dashホーム」の検索バーから「brasero」と検索し、「Brasero ディスク作成ツール」を選択して起動します。
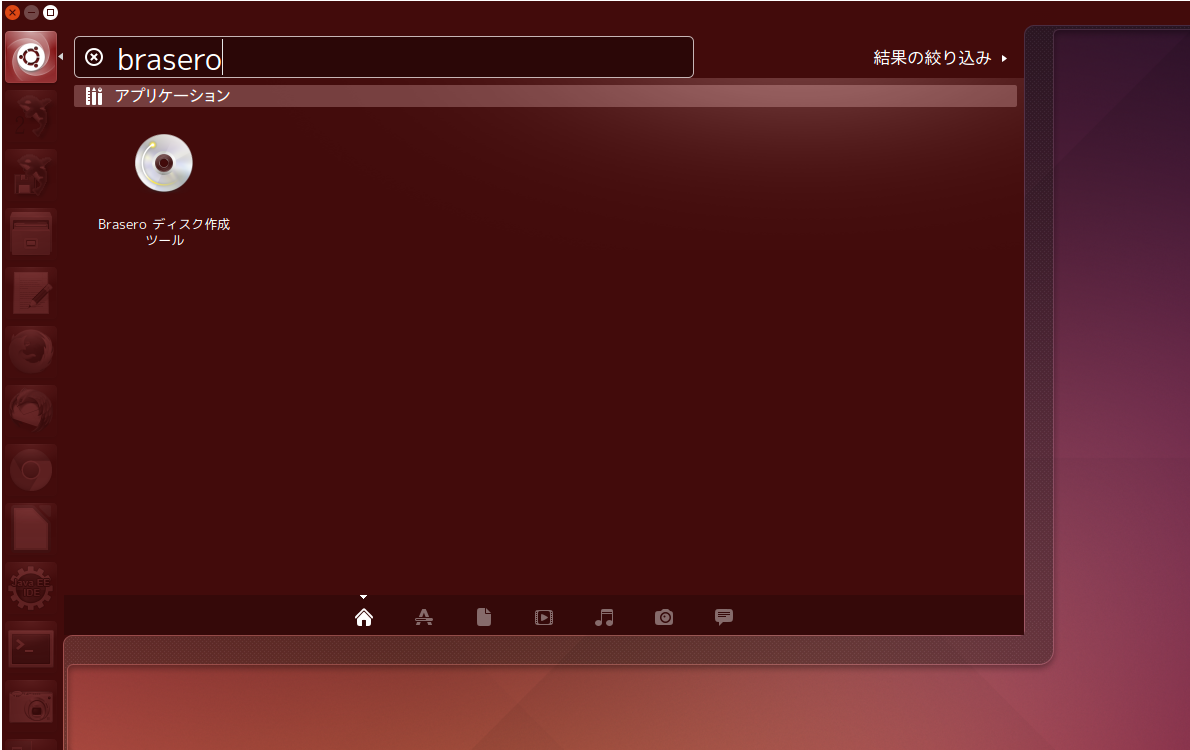
[データ・プロジェクト]を選択し、出力したisoをドラッグアンドドロップします。
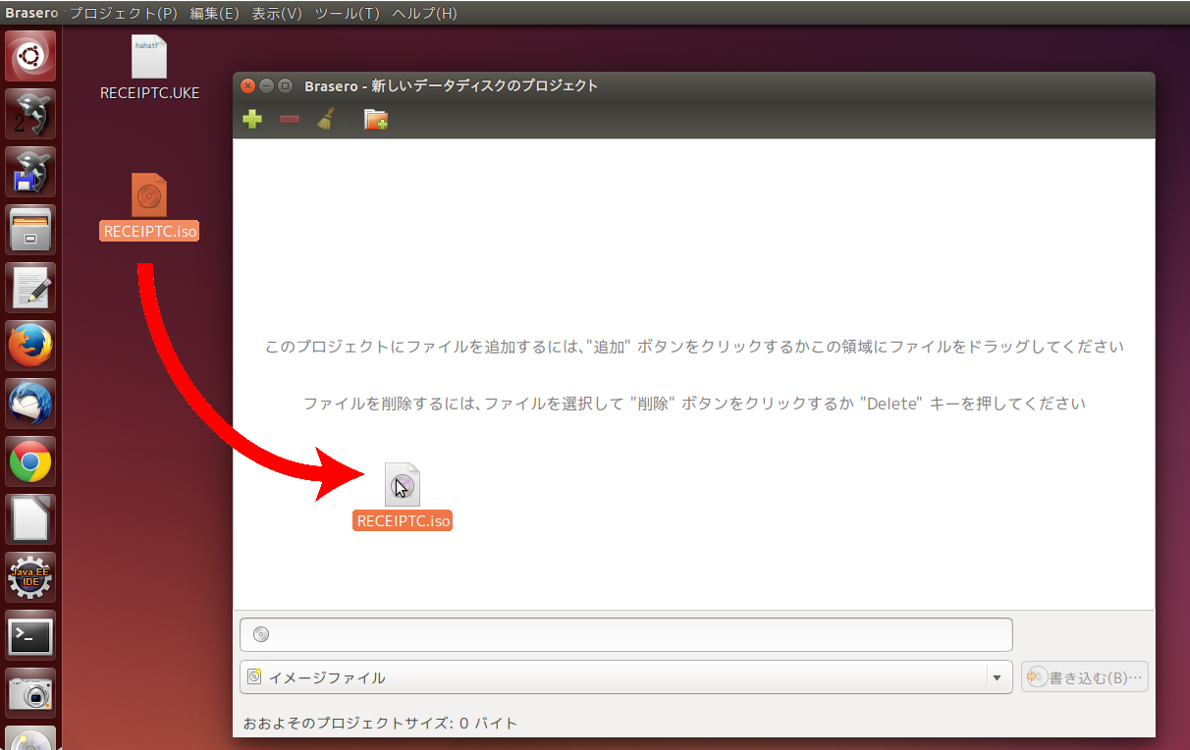
[イメージとして書き込む]を選択します。
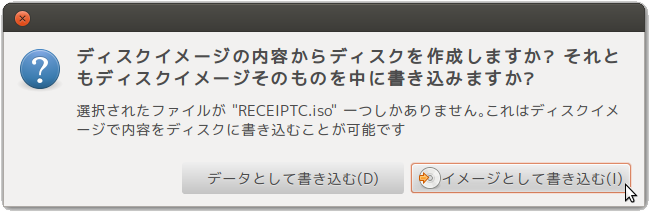
レセ電がCD-Rに書き込まれていることを確認しましょう。
以上で、完了です。
レセ電の出力設定
総括表・公費請求書作成画面にて、[社保レセ電]、[国保レセ電]、[広域レセ電]のボタンが非活性の場合、 以下の設定を行ってください。
1.日レセクライアントの起動
「glclient2」を起動します。
(ORCAの使い方 - 設定編:オルカ 各アプリケーションの起動方法を参照)
2.レセプト・総括印刷情報設定画面の表示
日レセに接続後、マスタメニュー画面から、[01 医療業務]→[91 マスタ登録]→[101 システム管理マスタ]を選択し、システム管理情報設定画面を表示します。
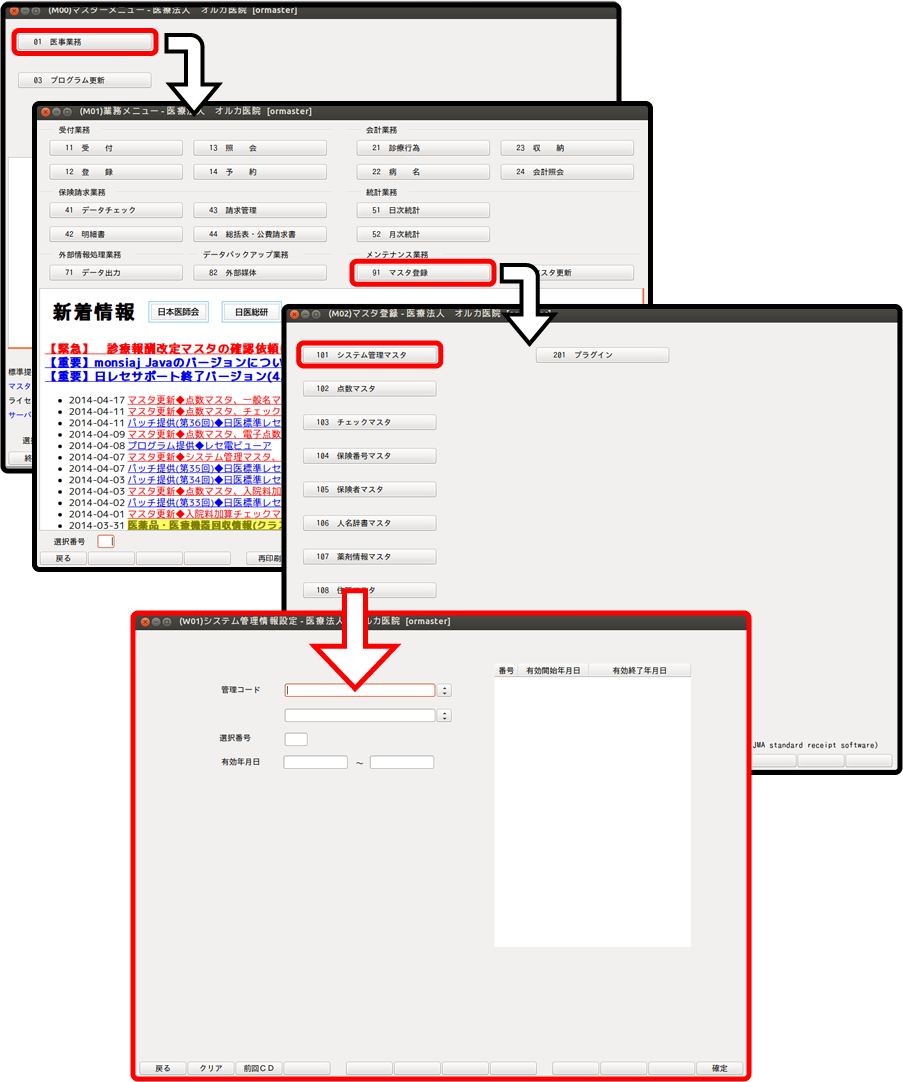
「管理コード」のドロップダウンリストから[2005 レセプト・総括印刷情報]を選択し、[確定]ボタンを押してレセプト・総括印刷情報設定画面を表示します。
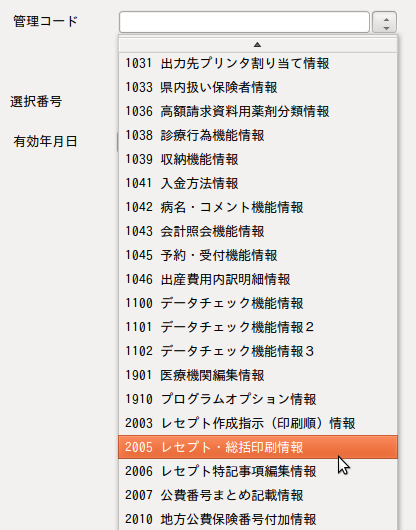
[レセ電]タブを選択し、社保レセ電出力区分、国保レセ電出力区分、広域連合レセ電出力区分を"出力なし"以外に変更します。

広域連合レセ電出力区分を単独で出力する場合には、[広域連合作成区分]を"0 広域連合分のみで作成"に変更します。
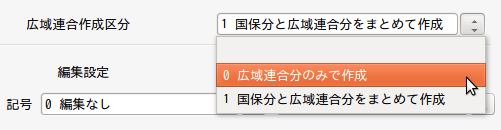
[登録]ボタンを押すと設定したボタンが活性化されます。
以上で、完了です。
総括表・公費請求書作成画面にて、[社保レセ電]、[国保レセ電]、[広域レセ電]のボタンが非活性の場合、 以下の設定を行ってください。
1.日レセクライアントの起動
「glclient2」を起動します。
(ORCAの使い方 - 設定編:オルカ 各アプリケーションの起動方法を参照)
2.レセプト・総括印刷情報設定画面の表示
日レセに接続後、マスタメニュー画面から、[01 医療業務]→[91 マスタ登録]→[101 システム管理マスタ]を選択し、システム管理情報設定画面を表示します。
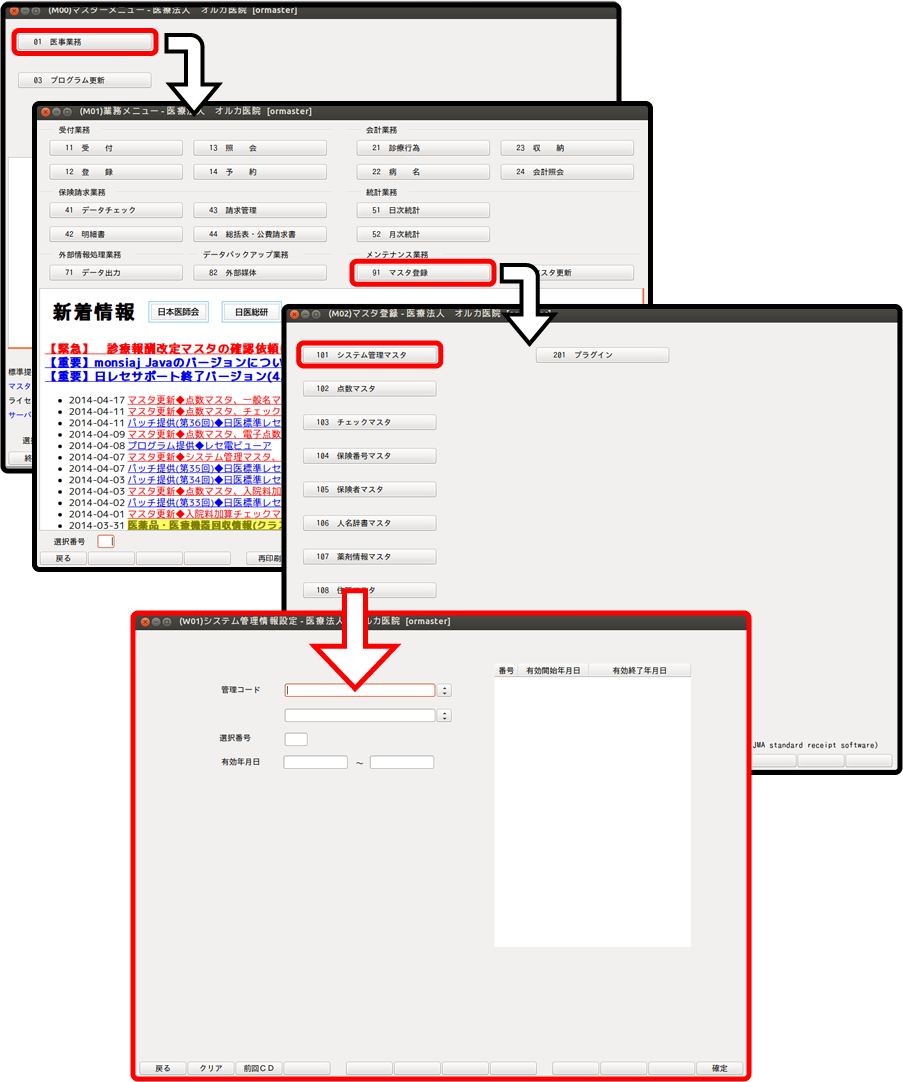
「管理コード」のドロップダウンリストから[2005 レセプト・総括印刷情報]を選択し、[確定]ボタンを押してレセプト・総括印刷情報設定画面を表示します。
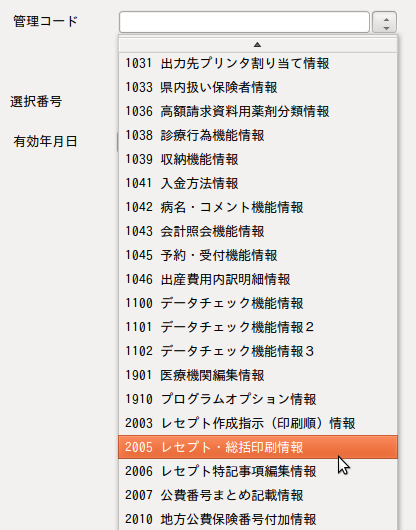
[レセ電]タブを選択し、社保レセ電出力区分、国保レセ電出力区分、広域連合レセ電出力区分を"出力なし"以外に変更します。

広域連合レセ電出力区分を単独で出力する場合には、[広域連合作成区分]を"0 広域連合分のみで作成"に変更します。
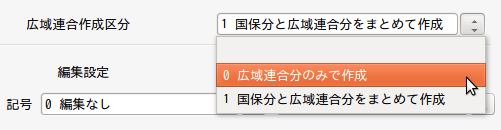
[登録]ボタンを押すと設定したボタンが活性化されます。
以上で、完了です。
■ ORCAの使い方 - 公費請求の行い方(Ubuntu 16.04 LTS 日レセ)
ここでは、オルカモデル(Ubuntu 16.04 LTS 日レセ)での公費請求のプラグイン方法から、総括表・公費請求書の出力までの手順を紹介します。
今回は、北海道を例に手順を紹介いたします。
参考URL
■インストール手順
1.プラグイン
[プログラム更新]>[プラグイン]>と進み"地方公費対応(北海道)"を選択し、[組込]ボタンを押します。
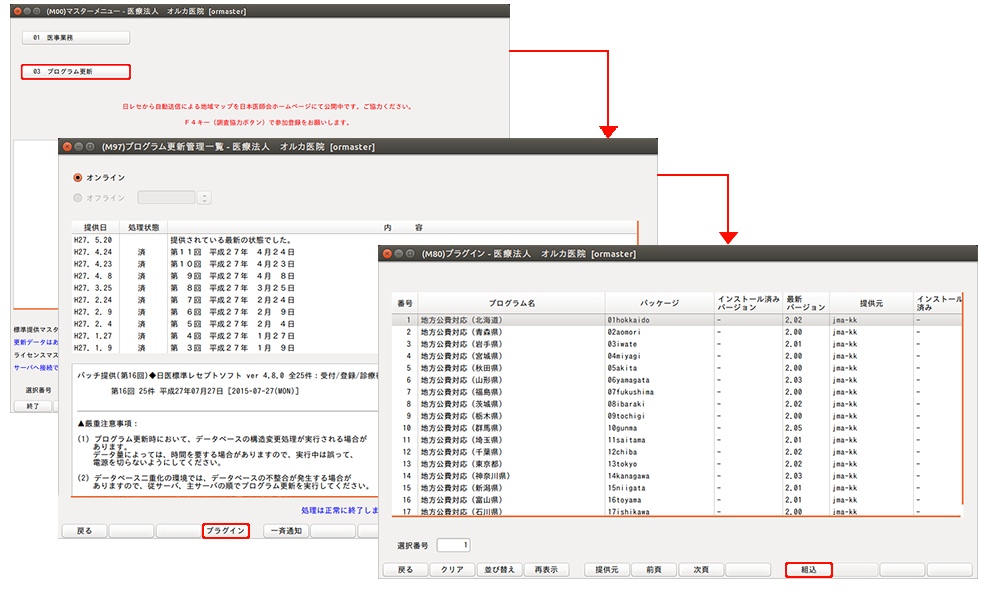
2.プラグインの確認
右側の「インストール済」欄に「○」が表示されていたらプラグインは成功です。

3.プログラムオプションの設定
[医療事務]>[マスタ登録]>[システム管理マスタ]と進みます。
管理コード 1910 プログラムオプション情報 を選択し、[確定]ボタンを押します。
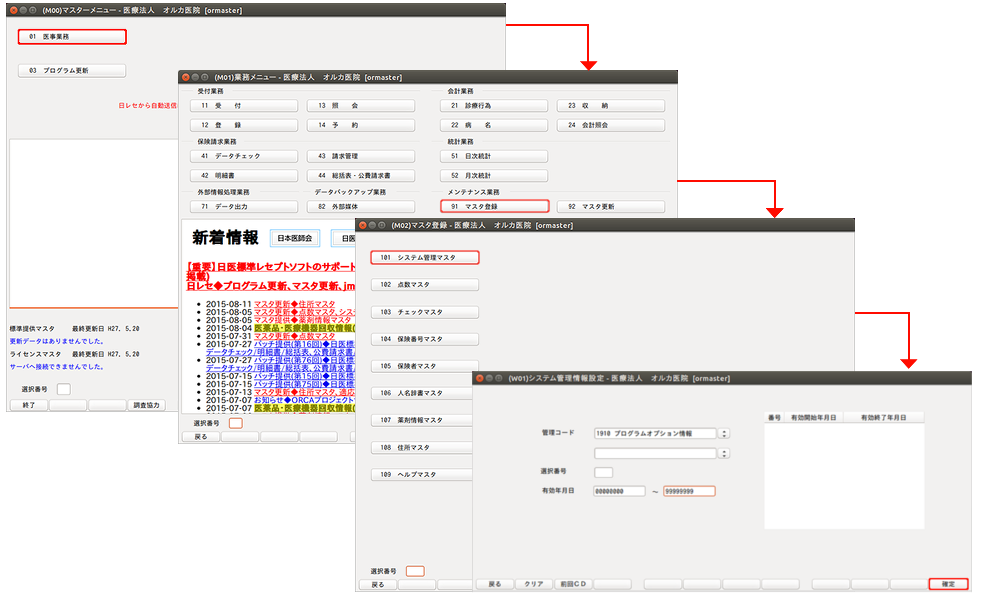
3-1.国保請求書にて一番最初に印刷したい保険者番号の設定
以下のプログラム名、区分コードを選択し、国保請求書にて一番最初に印刷したい保険者番号の6桁を、オプション内容に入力してください。
プログラム名:SOKATU0110
区分コード :YUSEN
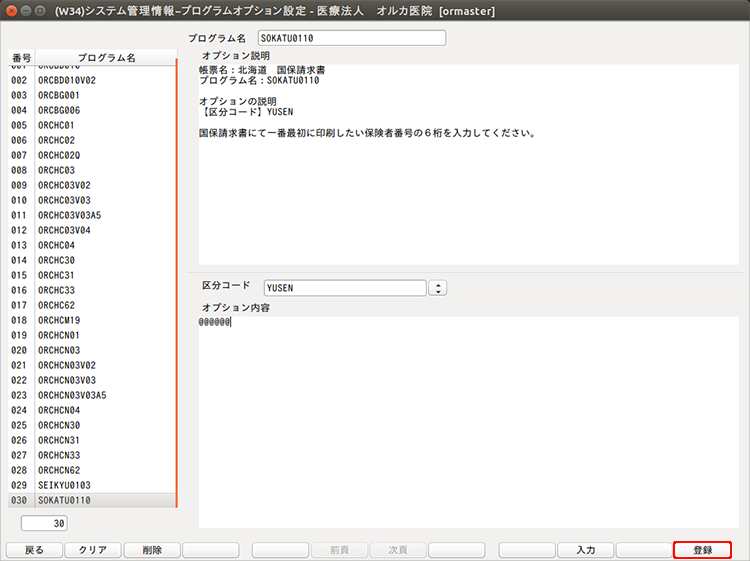
3-2.こども医療費請求明細書にて印字する標榜科名の設定
以下のプログラム名、区分コードを選択し、こども医療請求明細書に印字する診療科名を設定してください。
プログラム名:SEIKYU0103
区分コード :SRYKA
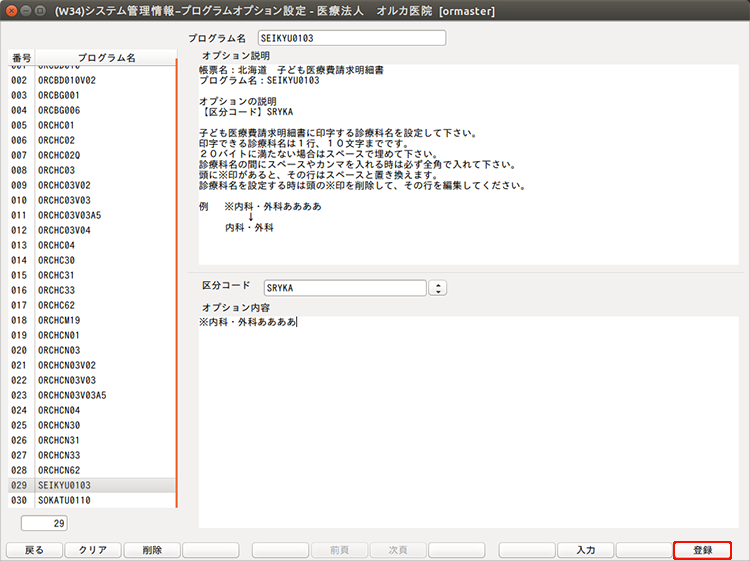
4.日医標準レセプトの設定
[マスタ登録]>[保険者番号マスタ]と進みます。
保険番号・都道府県を入力し、[確定]ボタンを押します。
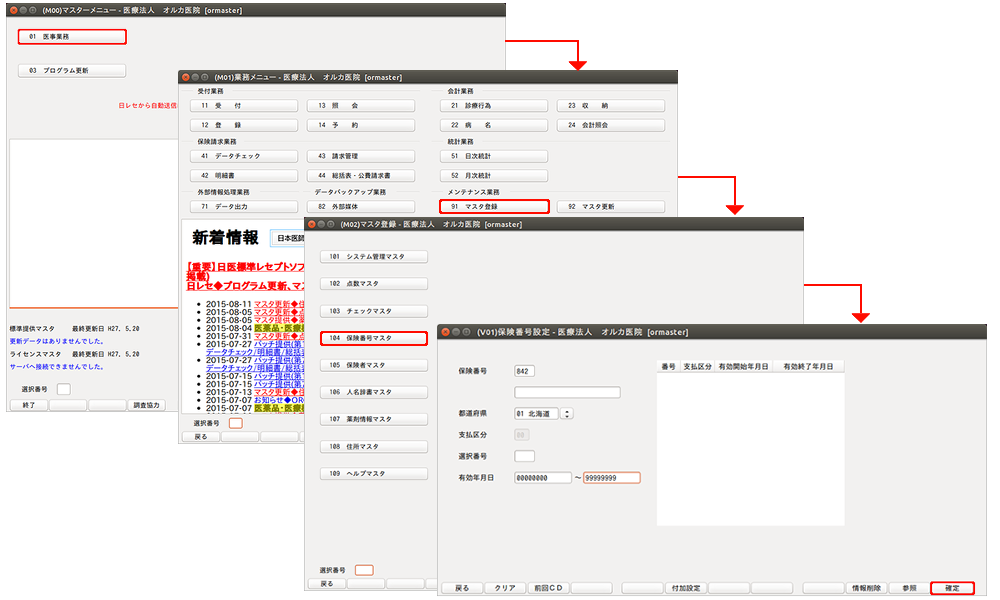
4-1.保険者番号情報入力
保険番号の情報を入力いたします。
ここでは 保険番号842 札幌市乳幼児医療費 を例に入力を行っています。
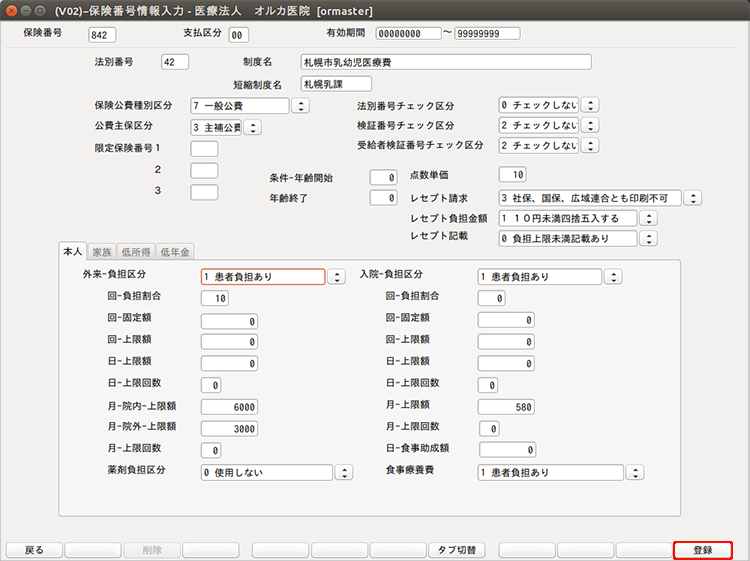
5.総括・地方公費の印刷設定
[マスタ登録]>[システム管理マスタ]と進み
管理コード 3004 県単独事業情報 を選択し[確定]ボタンを押します。
※初めて設定を行う際には、有効年月日を入力する必要があります。管理コード選択後、Enterを押して規定値を設定してください。
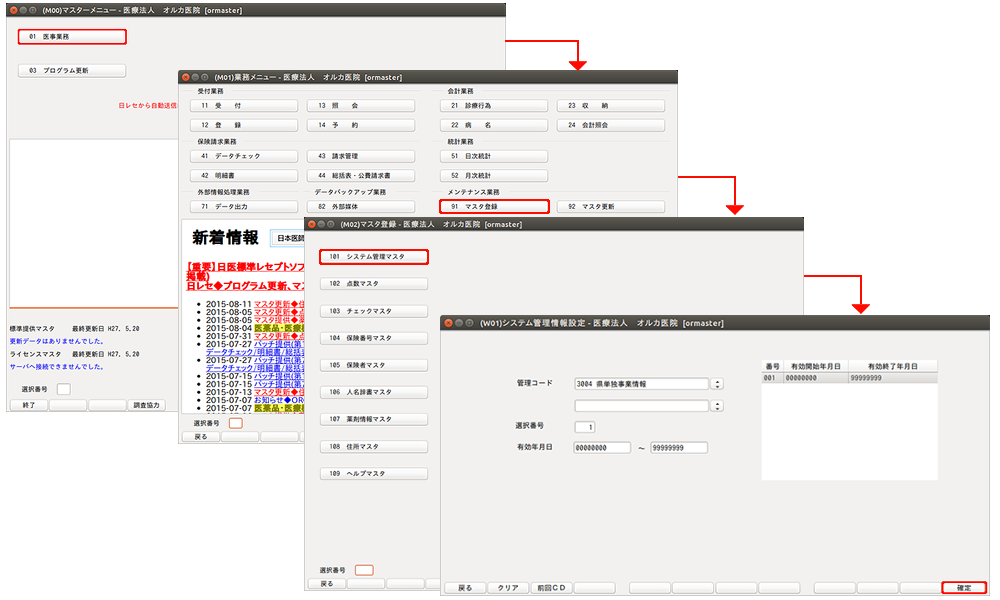
5-1.県単独情報設定
内容を確認し、[確定]ボタンを押します。
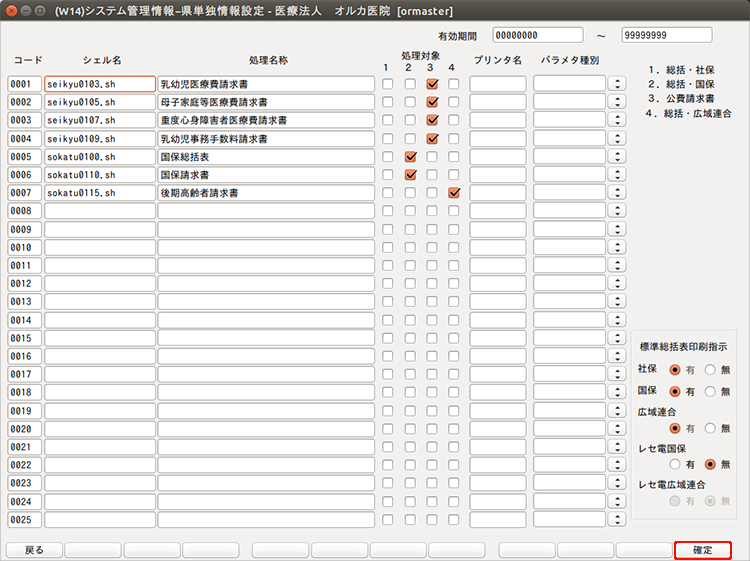
以上でインストール手順は終了です。
■出力手順
1.患者登録
患者登録を行ってください。
地方公費の場合、公費欄に地方公費を登録します。

2.診療行為入力
診療行為を入力してください。
地方公費の場合、保険の選択欄に地方公費の含まれたものを選択してください。
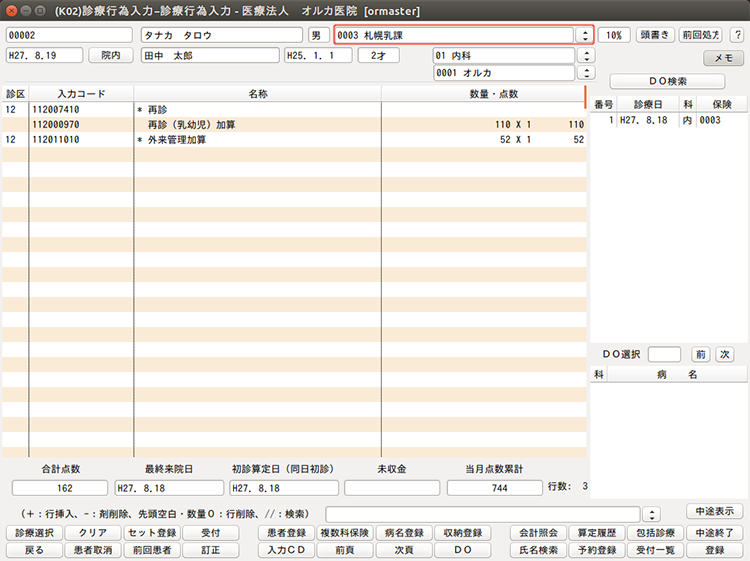
3.明細書作成
一括作成にチェックを入れ、診療年月を入力し、[確定]ボタンを押します。 レセプトは一括作成、個別作成どちらでも構いませんが
作成されたデータが国保総括表・請求書、後期高齢者請求書、公費請求書の集計データとなりますので一括作成を推奨しています。
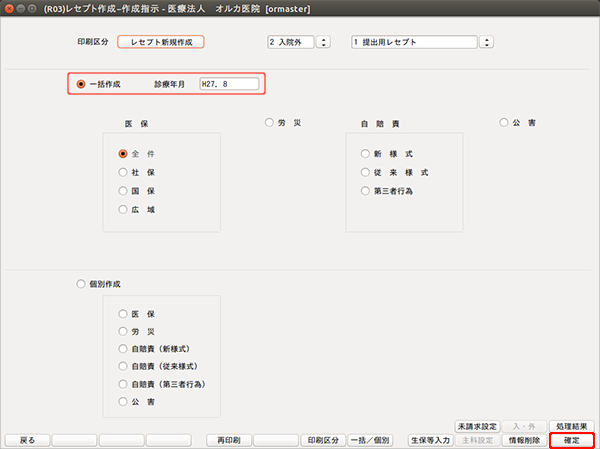
4.総括表・公費請求書
診療年月、請求年月日を入力し、総括表・公費請求書にチェックを入れ[印刷]ボタンを押してください。
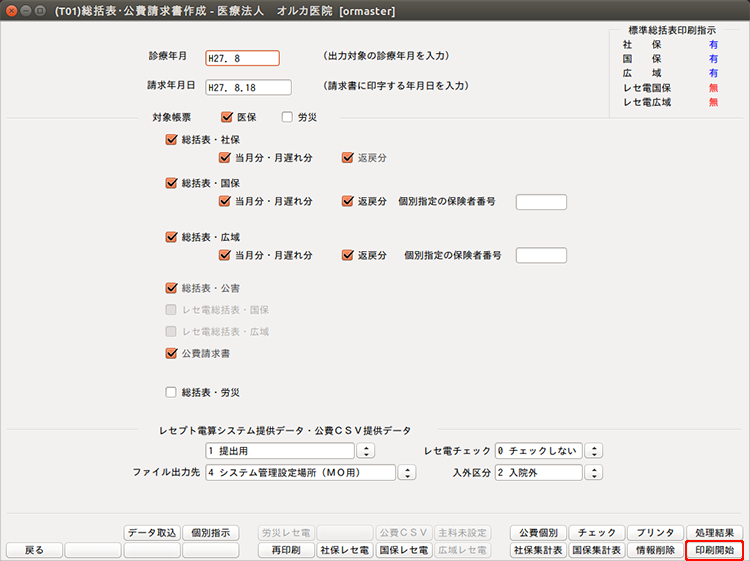
以上で出力手順は終了です。
1.プラグイン
[プログラム更新]>[プラグイン]>と進み"地方公費対応(北海道)"を選択し、[組込]ボタンを押します。
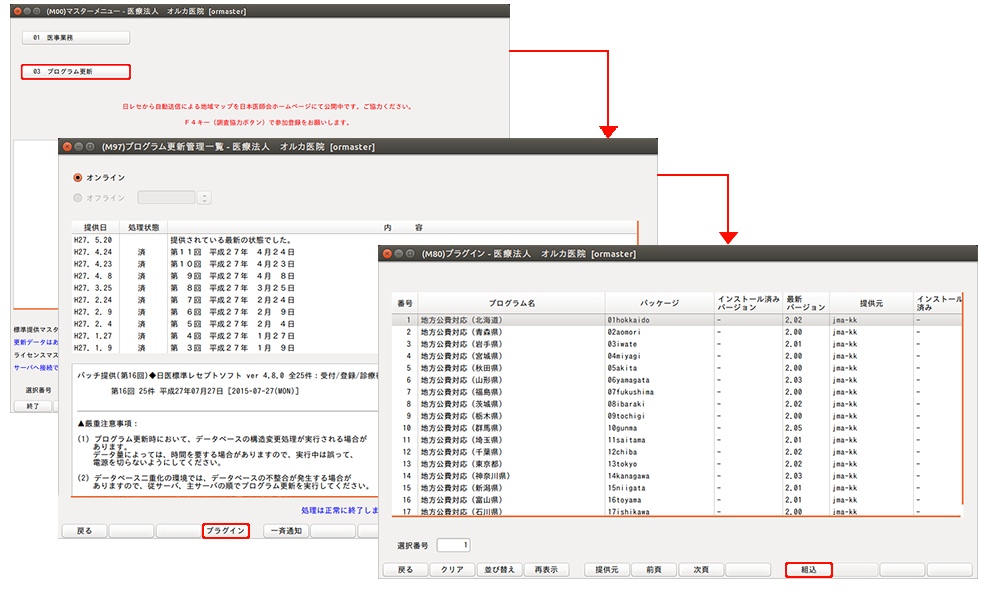
2.プラグインの確認
右側の「インストール済」欄に「○」が表示されていたらプラグインは成功です。

3.プログラムオプションの設定
[医療事務]>[マスタ登録]>[システム管理マスタ]と進みます。
管理コード 1910 プログラムオプション情報 を選択し、[確定]ボタンを押します。
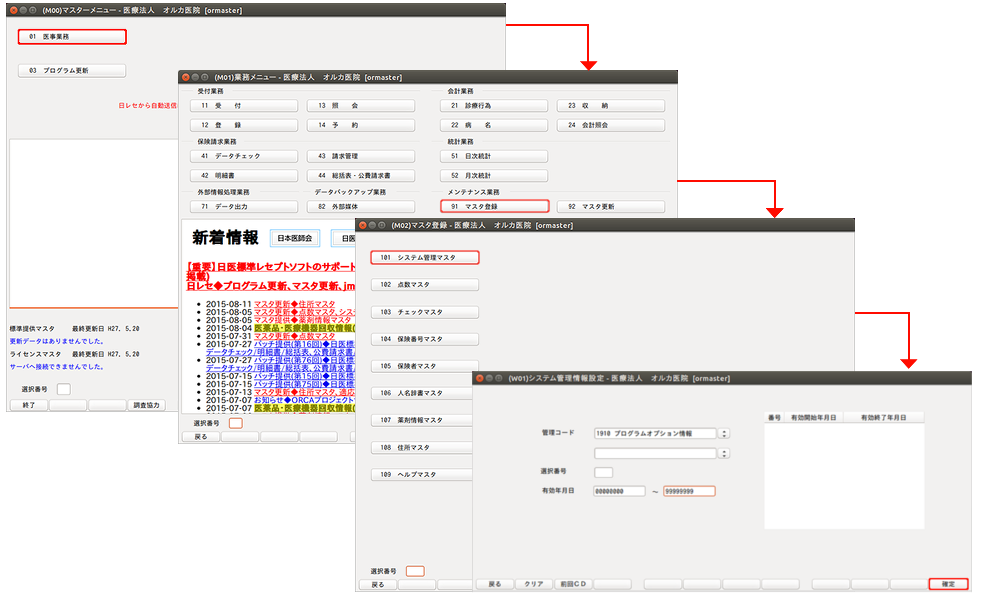
3-1.国保請求書にて一番最初に印刷したい保険者番号の設定
以下のプログラム名、区分コードを選択し、国保請求書にて一番最初に印刷したい保険者番号の6桁を、オプション内容に入力してください。
プログラム名:SOKATU0110
区分コード :YUSEN
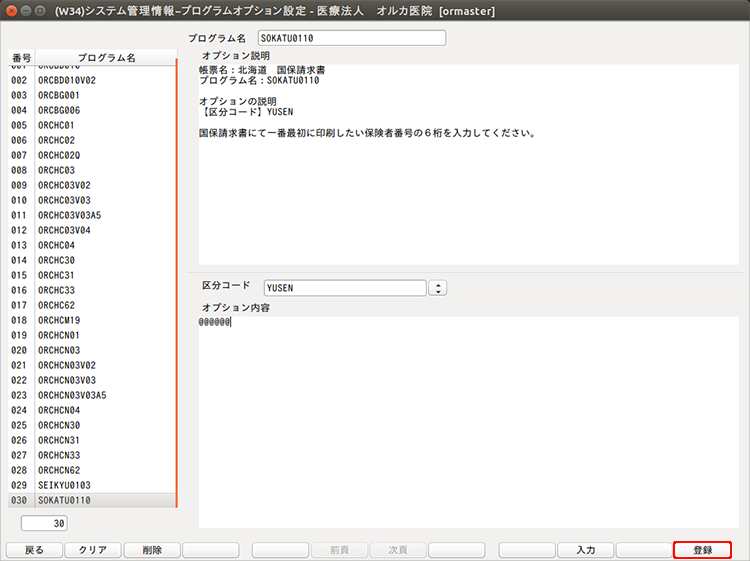
3-2.こども医療費請求明細書にて印字する標榜科名の設定
以下のプログラム名、区分コードを選択し、こども医療請求明細書に印字する診療科名を設定してください。
プログラム名:SEIKYU0103
区分コード :SRYKA
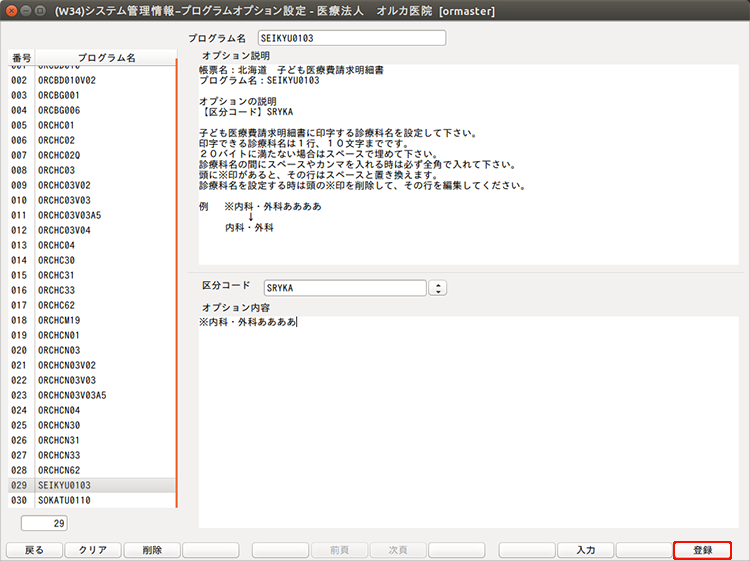
4.日医標準レセプトの設定
[マスタ登録]>[保険者番号マスタ]と進みます。
保険番号・都道府県を入力し、[確定]ボタンを押します。
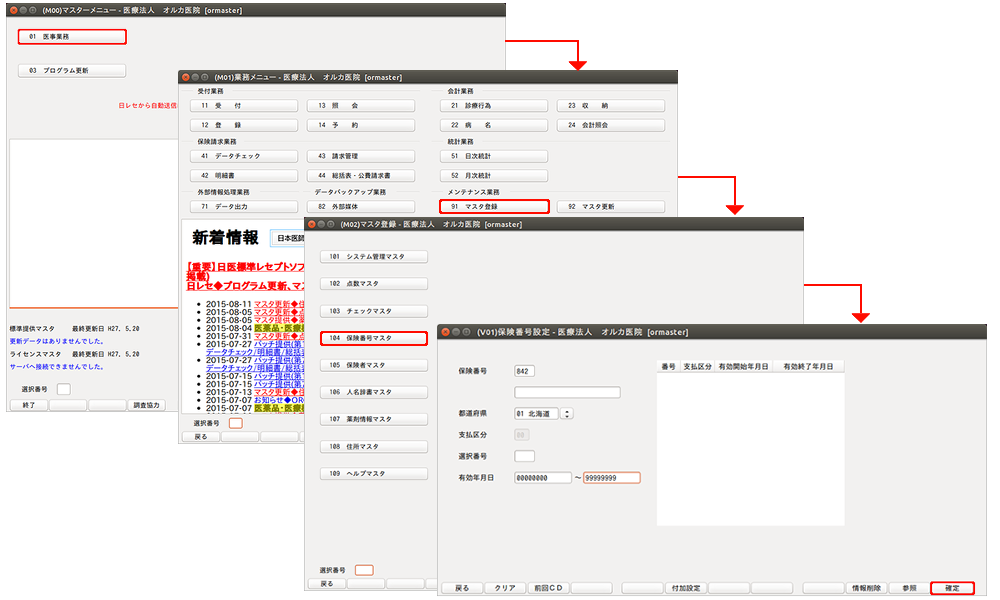
4-1.保険者番号情報入力
保険番号の情報を入力いたします。
ここでは 保険番号842 札幌市乳幼児医療費 を例に入力を行っています。
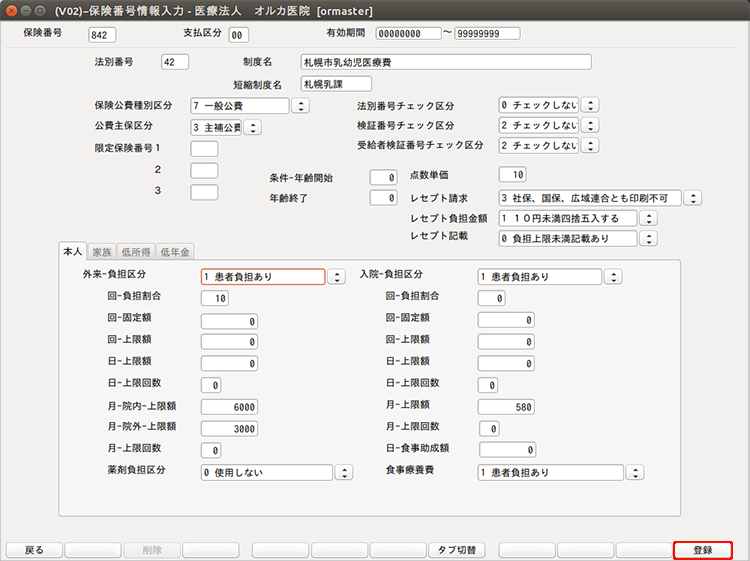
5.総括・地方公費の印刷設定
[マスタ登録]>[システム管理マスタ]と進み
管理コード 3004 県単独事業情報 を選択し[確定]ボタンを押します。
※初めて設定を行う際には、有効年月日を入力する必要があります。管理コード選択後、Enterを押して規定値を設定してください。
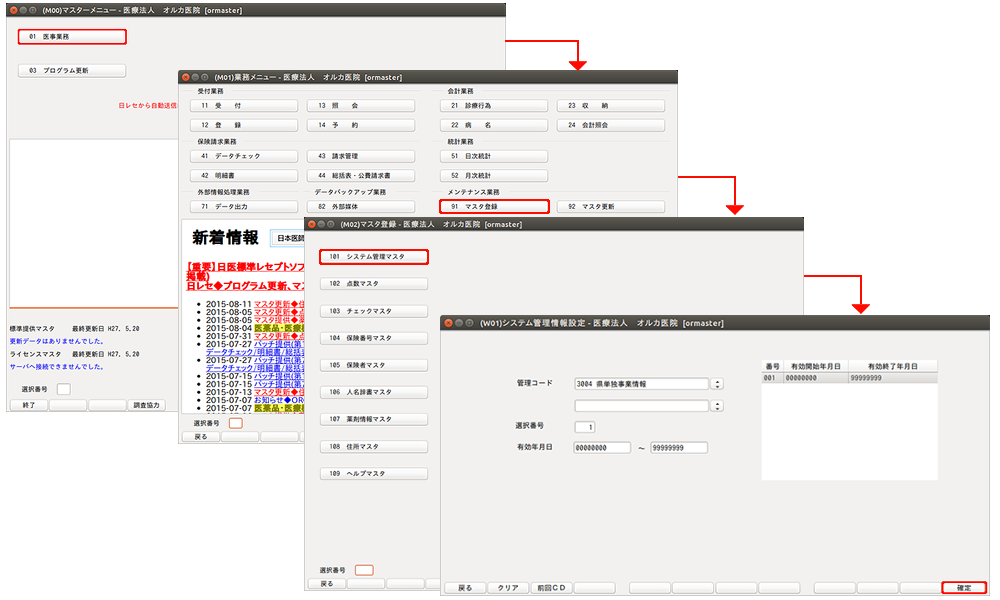
5-1.県単独情報設定
内容を確認し、[確定]ボタンを押します。
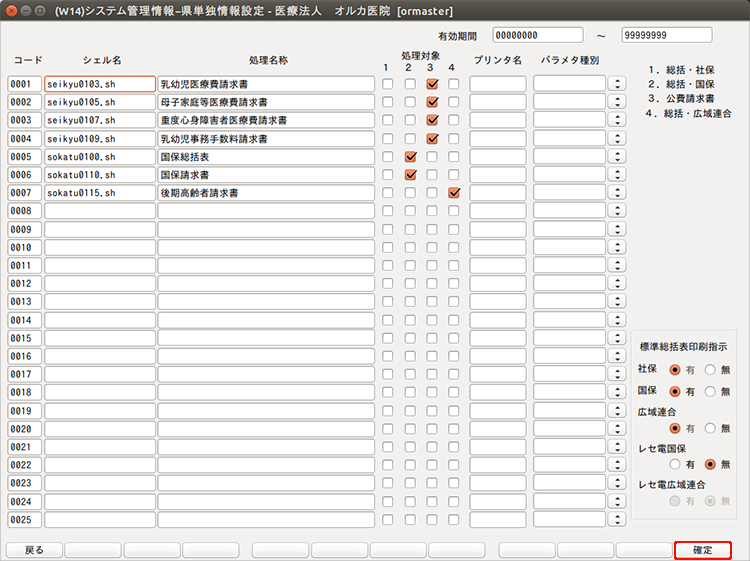
以上でインストール手順は終了です。
■出力手順
1.患者登録
患者登録を行ってください。
地方公費の場合、公費欄に地方公費を登録します。

2.診療行為入力
診療行為を入力してください。
地方公費の場合、保険の選択欄に地方公費の含まれたものを選択してください。
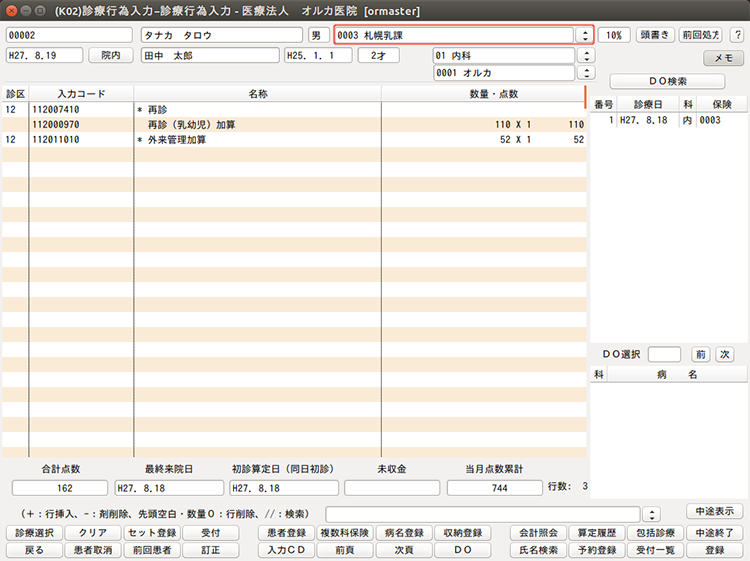
3.明細書作成
一括作成にチェックを入れ、診療年月を入力し、[確定]ボタンを押します。 レセプトは一括作成、個別作成どちらでも構いませんが
作成されたデータが国保総括表・請求書、後期高齢者請求書、公費請求書の集計データとなりますので一括作成を推奨しています。
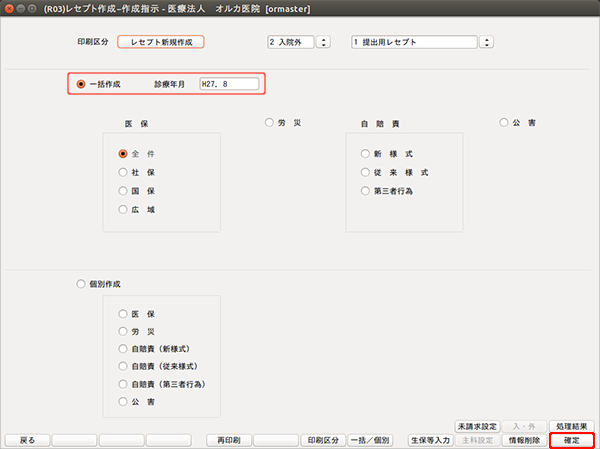
4.総括表・公費請求書
診療年月、請求年月日を入力し、総括表・公費請求書にチェックを入れ[印刷]ボタンを押してください。
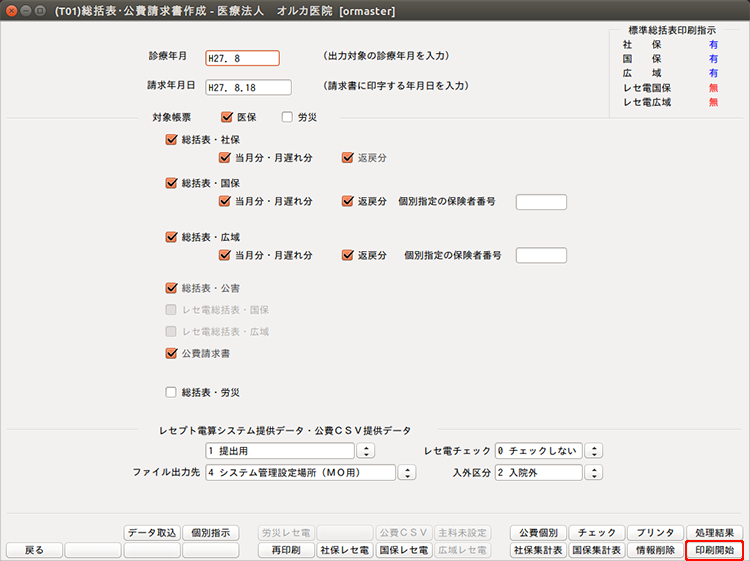
以上で出力手順は終了です。
[最終更新日 2019/02/13][作成日 2015/09/11]
HOME │
会社情報 |
サイトマップ │
プライバシーポリシー |
特定商取引に基づく表示
Copyright(C) 2007 SoSO Corporation All Right Reserved .