Glasscloudトップ > ガイド一覧 > GlassOrcaの使い方(業務編) 保険変更の行い方
■GlassOrcaの使いかた - 保険変更の行い方
ここでは、一旦自費で診察された患者様が、保険証を持参された場合の診療行為等の変更方法について紹介します。
保険証を忘れてしまった場合の他、保険を間違って登録し診療行為を登録してしまった場合の修正時などに行います。
同一保険への変更が複数日ある場合はこちらの手順をご覧ください。
1.[21 診療行為]で、対象の患者番号を入力します。

2.画面下の[訂正]ボタン押下後、画面右側の訂正診療日から対象の診療を選択します。

3.画面上の保険の欄から、変更したい保険組み合わせを選択し、[登録]ボタンを押下します。
訂正作業の場合、画面右上に赤字で「[訂正]」と表示されます。

4.「保険組合せが変更されました。よろしいですか?」と確認画面が表示されますので[OK]ボタンを押下します。
後は普段通りに登録処理を終了させます。

一日分のみ変更する場合の手順は以上です。
請求額に変更がある場合は入金/返金処理が必要となります。
■同月全てを変更する場合
同月内の複数の診療分すべての保険組み合わせを変更する場合は[24 会計照会]で変更を行います。
1.[24 会計照会]で対象の患者・診療月を指定し、画面左下の[保険一括変更]ボタンを押下します。

2.「保険一括変更が選択されました。現在までの修正分を登録します。」と確認されますので[OK]ボタンを押下します。

3.保険一括変画面が表示されますので、変更前の保険組み合わせ、変更後の保険組み合わせを選択し[確定]ボタンを押下します。

4.「保険組合せをすべて変更します。変更後野取リ消しはできません。よろしいですか?」と確認画面が表示されます。
[OK]ボタンを押下します。

5.「保険組合せの変更が終了しました。収納更新で請求額の変更して下さい」と確認画面が表示されます。
[閉じる]ボタンを押下します。

6.確認画面を閉じると、青字で「[収納更新]」と表示されますので、画面右下の[収納更新]ボタンを押下します。

7.収納変更一覧画面が表示されるので内容を確認し、[戻る]ボタンを押下します。
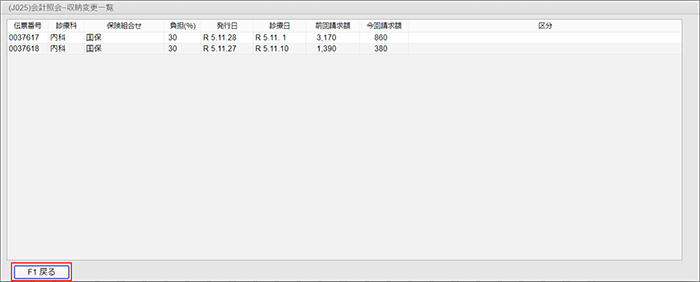
同月全てを変更する場合の手順は以上です。
請求額に変更がある場合は入金/返金処理が必要となります。
■入金/返金処理
上記いずれの方法で保険の変更を行い、請求額に差が生じた場合に必要となる手順です。
1.[23 収納]で対象の患者・診療月を指定します。

2.入金、もしくは返金の処理を行います。
未収金がマイナス表示されているときは、過剰入金状態ですので、返金処理を行います。
処理を行いたい項目を選択し、[返金]ボタンもしくは[入金]ボタンを押下します。

3.入金額が反映されたことを確認します。
。

■電子カルテへの反映(GlassDolphinの場合)
※他の電子カルテについては、ご利用のメーカーにお問い合わせください。
1.GlassOrcaで受付
GlassOrcaで受付を行い、GlassDolphinに受付を送信します。

2.カルテを開く
GlassDolphinで受付を受信したら、カルテを開きます。
文書履歴から変更したいカルテを選択し、修正ボタンをクリックします。

3.保険を選択
こちらのアイコンをクリックすると保険が選択できます。
保険を切り替えたらカルテを保存します。

3.保険変更完了
保険が変更されました。
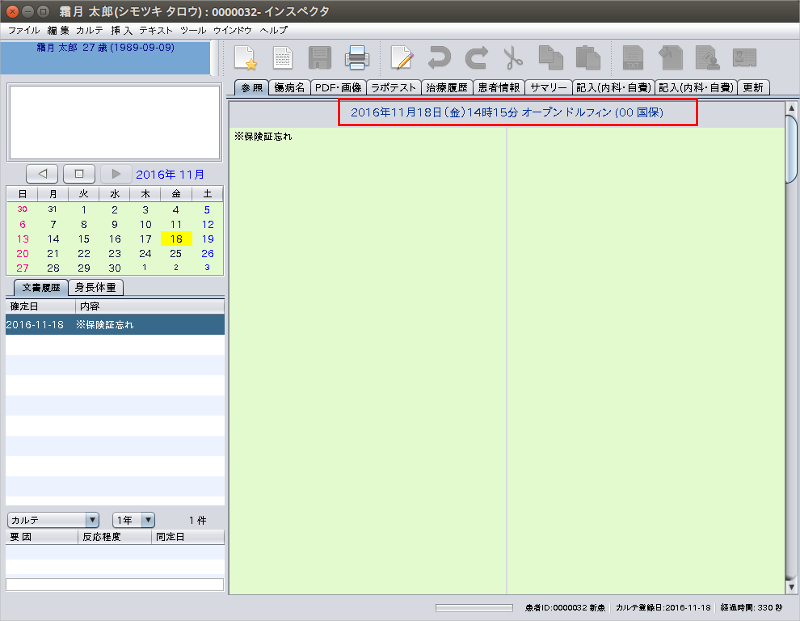
以上で電子カルテへの反映(GlassDolphinの場合)は終了です。
[最終更新日 2023/11/27][作成日 2016/11/21]
HOME │
会社情報 |
サイトマップ │
プライバシーポリシー |
特定商取引に基づく表示
Copyright(C) 2007 SoSO Corporation All Right Reserved .