Glasscloudトップ > ガイド一覧 > 電子カルテ GlassDolphinの入門マニュアル
■電子カルテ GlassDolphinの入門マニュアル - 機能紹介
ここでは、電子カルテ「GlassDolphin」の機能について紹介します。
◆画面紹介
1.インスペクタ画面
患者のインスペクタ画面はこのような画面です。
①患者の名前、年齢、生年月日、住所が表示されています。
②共有メモです。
③来院歴です。
④文書履歴です。
⑤アレルギー欄です。

2.患者情報
「患者情報」のタブを選択すると、該当患者の詳細を確認する事ができます。
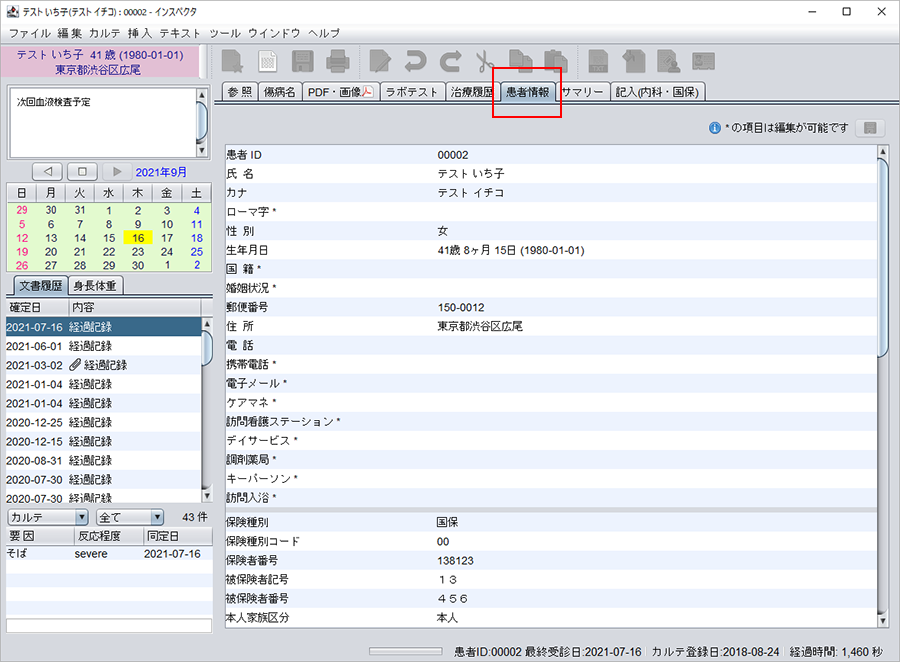
「*」印のついている項目は編集する事が可能です
修正したい項目をクリックしキーボード入力し、右上にあるフロッピーのアイコンをクリックし保存します。

4.治療履歴
「治療履歴」のタブでは過去の治療履歴について見ることができます

◆シェーマ入力
画面上の右から3番目のアイコンをクリックします。
(SOA側を選択している状態でないとアイコンはクリックできません)
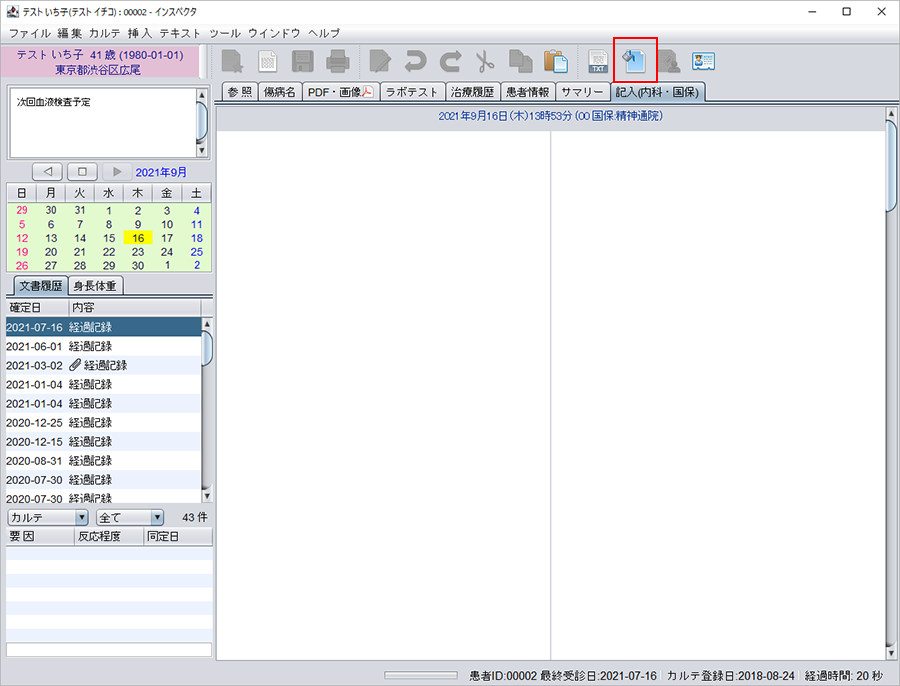
シェーマボックスが開きますので、使用したい画像を選択しカルテのSOA側にDrag & Dropします。
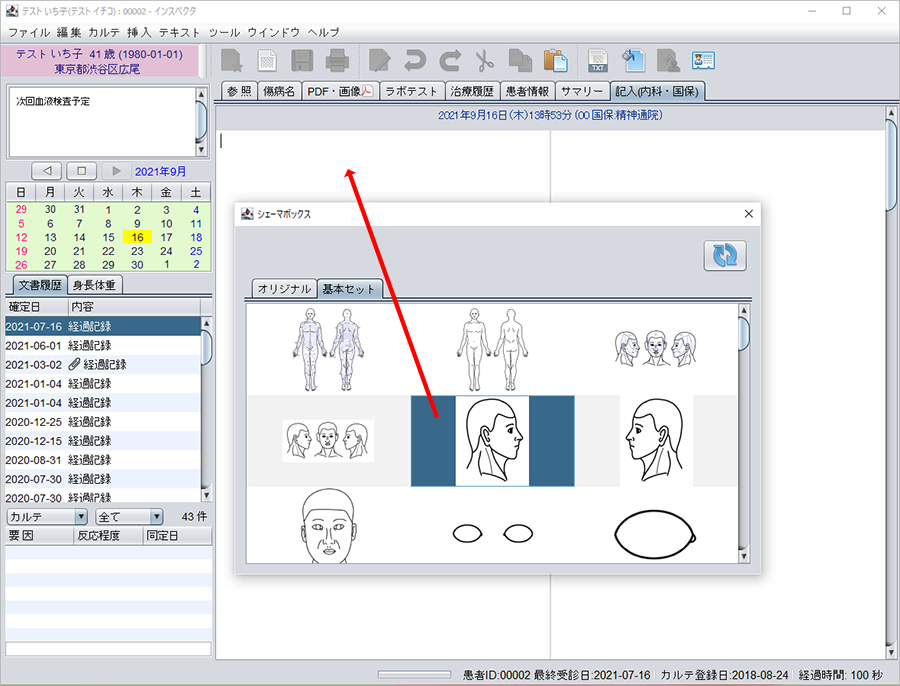
SOA側にDrag & Dropすると、シェーマエディタが開きます。
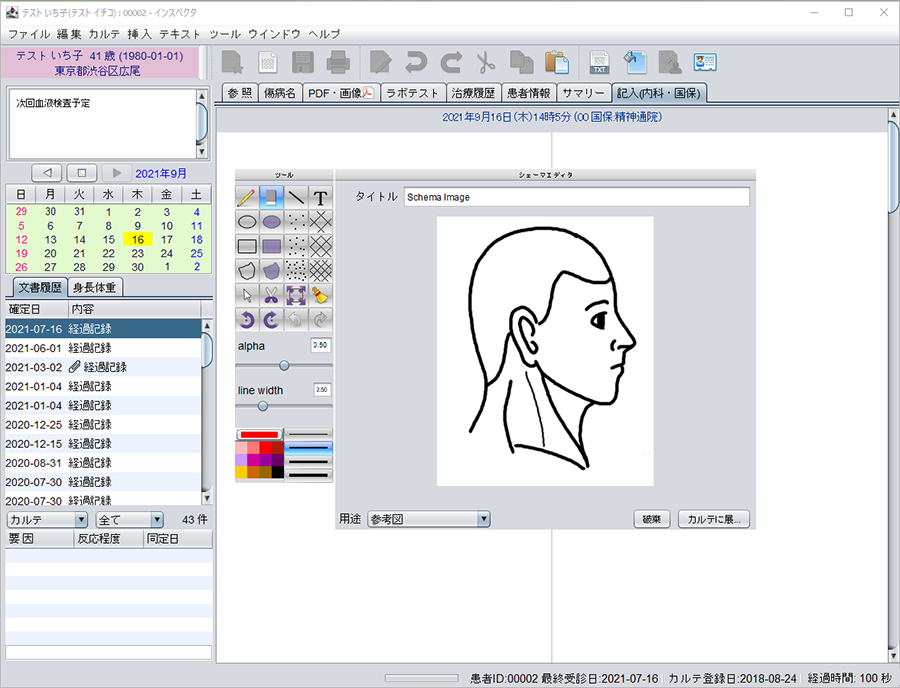
左側にあるツールで画像を編集する事ができます。
ここでは、塗りつぶしの楕円ツールを使用しています。
編集が終了したら、[カルテに展開]ボタンを押します。
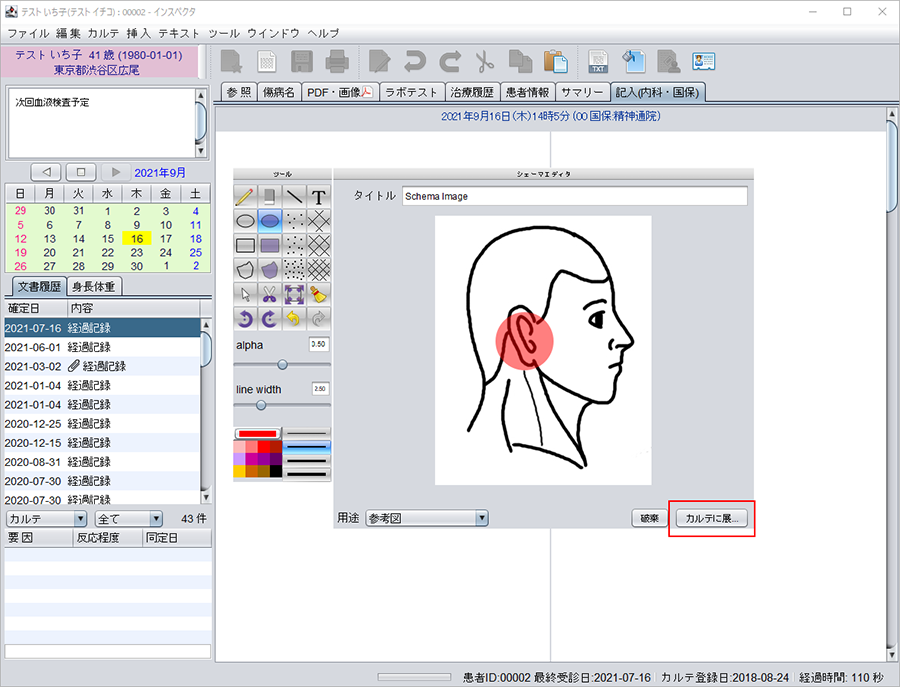
カルテに画像が展開されました。
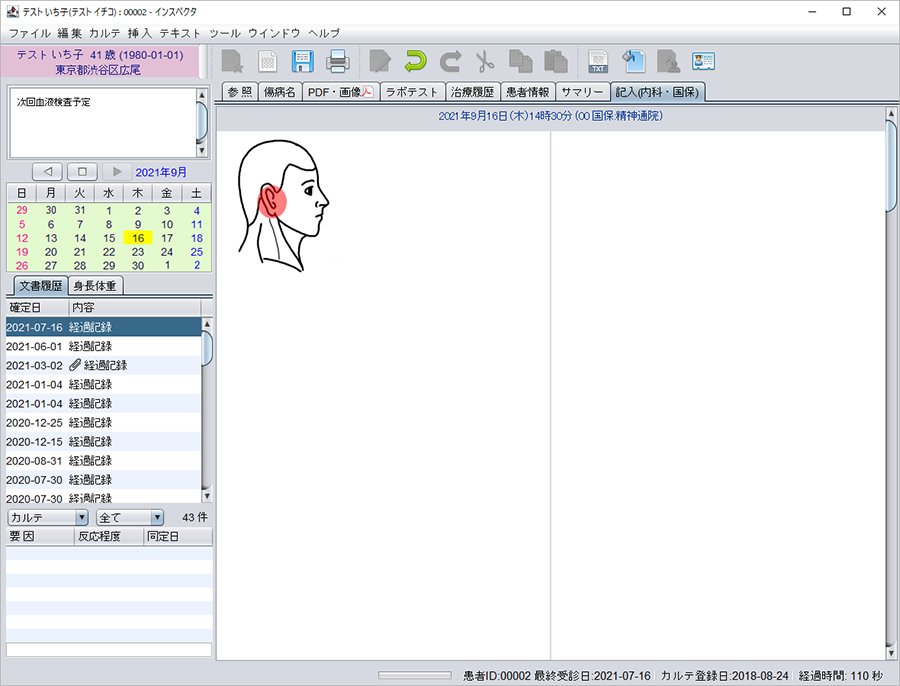
シェーマ入力の紹介は以上です。
◆文書入力
[新規文書作成]ボタンを押下し、作成したい文書を選択し[選択]ボタンを押下します。
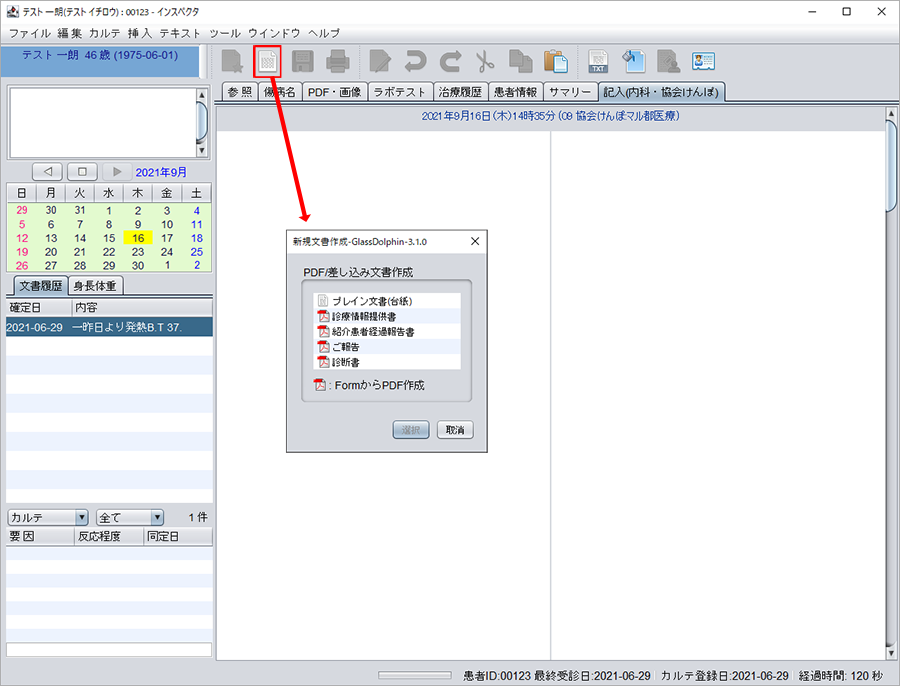
作成フォームが開きますので、必要箇所を入力し[保存]ボタンを押下します。
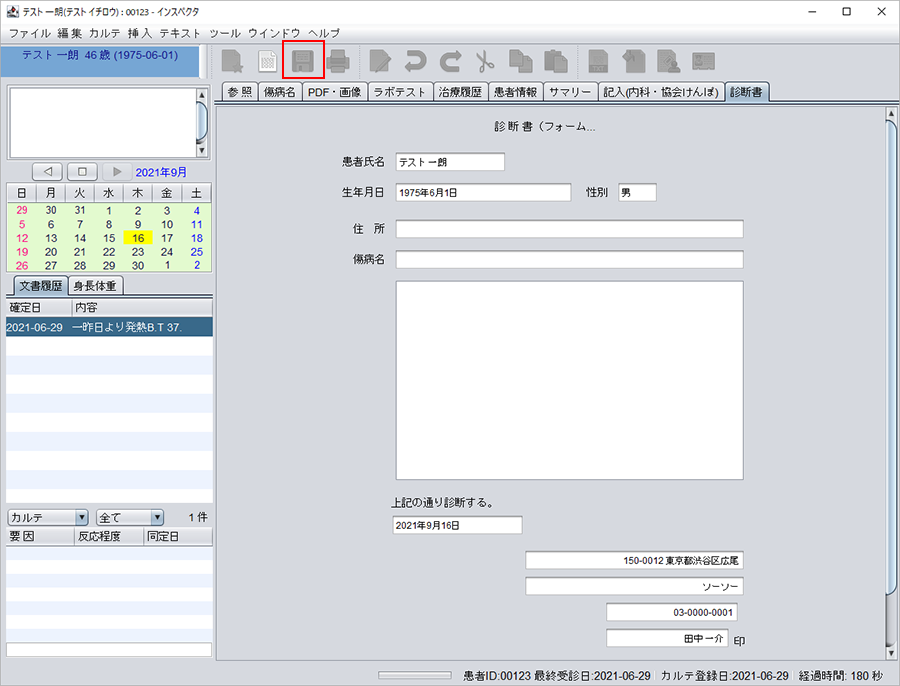
作成した文書は「紹介状/診断書」を選択後、「文書履歴」から確認できます。

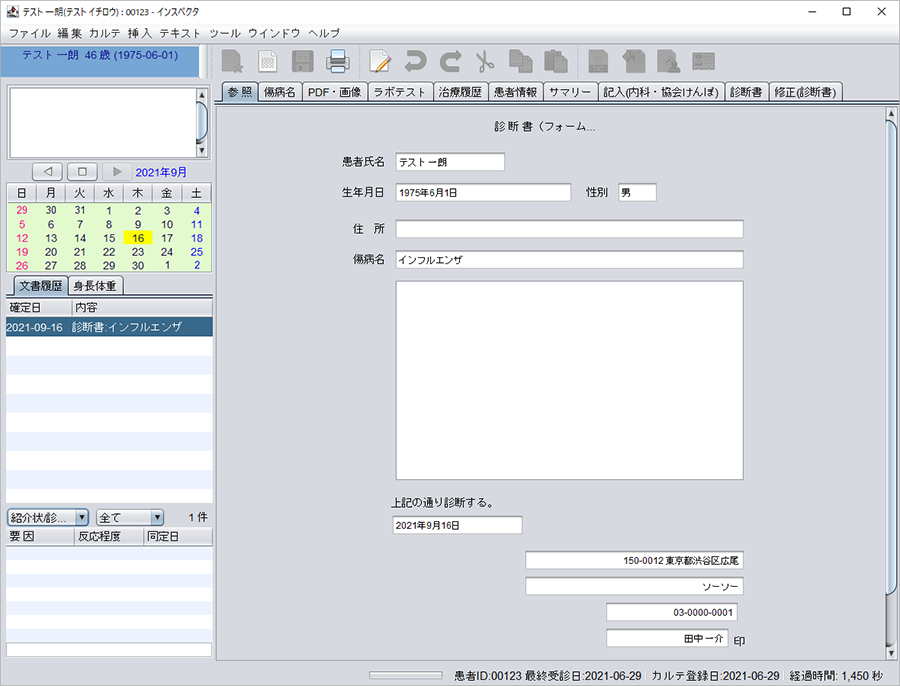
文書の入力の紹介は以上です。
◆院内ユーザ追加
「ツール」から「院内ユーザ登録」を選択します。
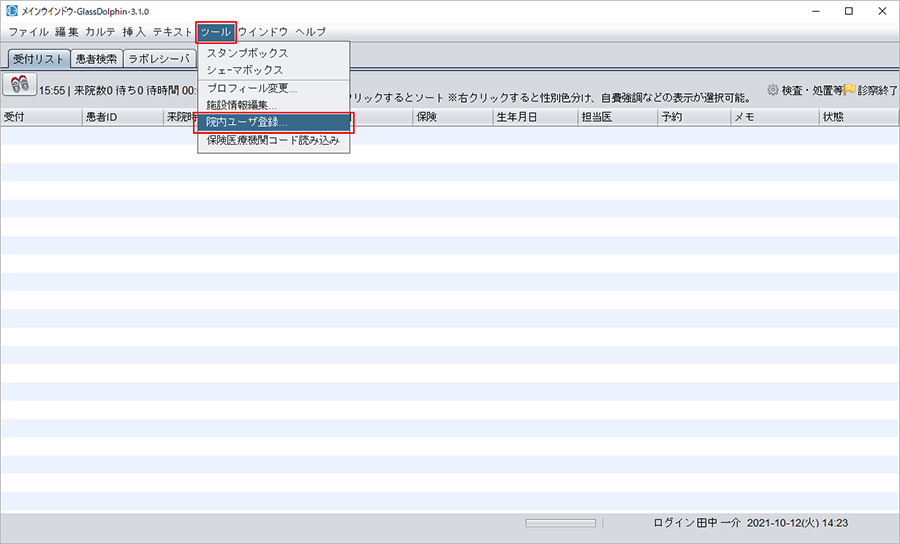
ユーザ管理画面が開きますので、ユーザ情報を入力し、[追加]ボタンを押下します。
※「医療資格」で「医師」を指定したユーザのみが、カルテの作成・記入が行えます。それ以外を選択した場合は閲覧のみとなります。
※ユーザID、パスワード、姓名が入力の必須項目です。
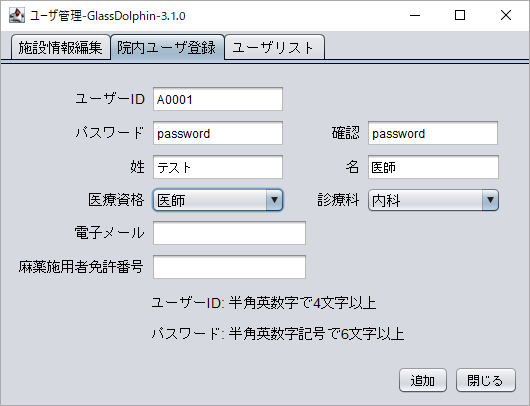
院内ユーザ追加の紹介は以上です。
◆スタンプ登録
カルテに展開した診療行為等を、スタンプ箱に登録する事が可能です。
登録したい診療行為等を使用しているカルテから、対象の診療行為等をクリックし、スタンプ箱へドラック&ドロップします。
※処方の場合は「処方」タブ、初診料の場合は「初診・再診」タブのように、それぞれ区分にあったタブへドラック&ドロップします。
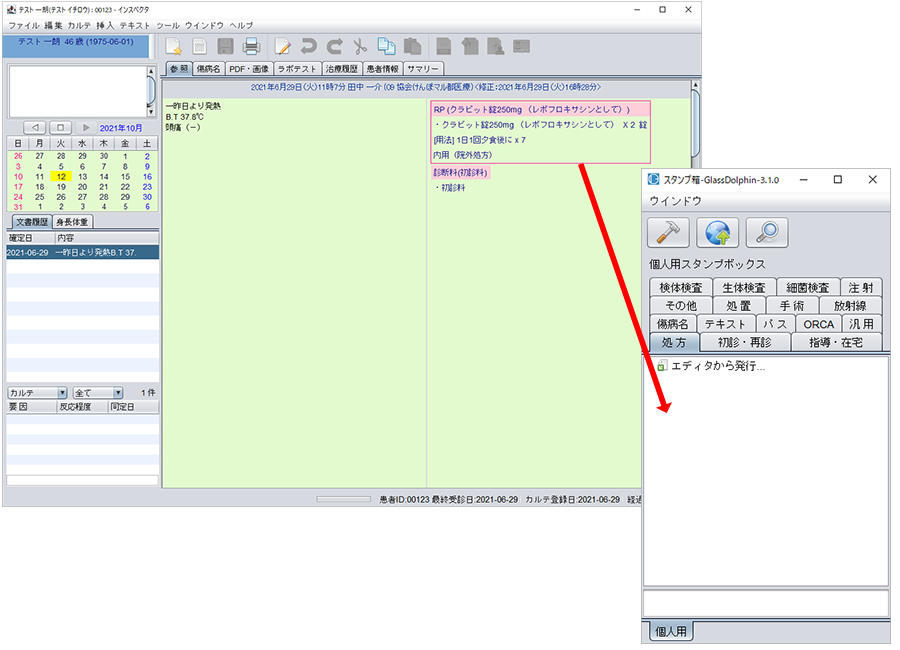
登録したスタンプを選択し、右クリックすると名称の変更、削除等が可能です。
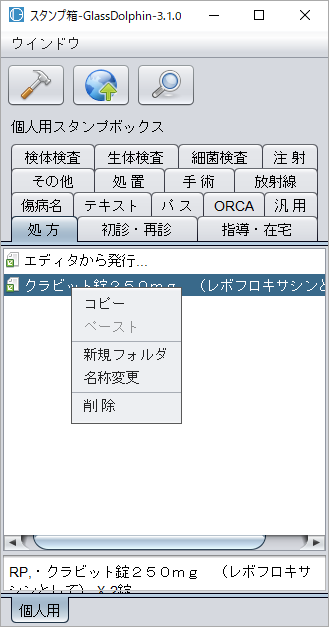
スタンプ登録の紹介は以上です。
[作成日 2021/10/12]
HOME │
会社情報 |
サイトマップ │
プライバシーポリシー |
特定商取引に基づく表示
Copyright(C) 2007 SoSO Corporation All Right Reserved .