Glasscloudトップ > ガイド一覧 > 電子カルテ GlassDolphinの入門マニュアル - 基本操作
■電子カルテ GlassDolphinの入門マニュアル - 基本操作
ここでは、電子カルテ「GlassDolphin」の一連の使い方について紹介します。
サーバの設定が終了していることを前提としています。サーバの設定についてはこちらをご参考ください。
サーバの設定およびGlassOrcaとの連携については、Glasscloud使用者は使用開始時にサーバの設定は完了しておりますので特に作業は必要ございません。
◆受付
1.GlassOrcaで受付を行います
業務メニューの[11 受付]から受付を行います。
患者の受付情報を指定後、画面右下の[受付完了]を押します。

2.受付CLAIM送信選択
受付CLAIM送信選択画面が表示されますので、[登録ボタン]を押します。

3.GlassDolphinで受信
メインウィンドウの上履きのアイコンをクリックすると、先程登録した患者情報が受信されます。

◆カルテ記入
1.インスペクタを開く
患者をダブルクリックするか、「ファイル」から「開く」を選択します。

2.新規カルテを開く
[新規カルテ作成]ボタンを押下するか、「ファイル」から「新規カルテ」を選択します。

3.カルテ編集ウィンドウの選択
お使いになる「カルテ編集ウィンドウ」を選択し[OK]ボタンを押します。
どちらを選択してもかまいません。ここでは「タブパネルへ追加」を選択しています。

4.新規カルテ
新規カルテが開きました。
GlassDolphinでカルテは2号式です。左側にSOA、右側にPlanを記入します。

5.SOAの記入
SOAの記入は、カルテの左側をクリックしカーソルが表示されたらキーボード入力します。

6.傷病名の登録
傷病名のタブを選択します。
右側の[追加]ボタンにカーソルをのせると、「エディタから発行」という文字が表示されますのでクリックします。
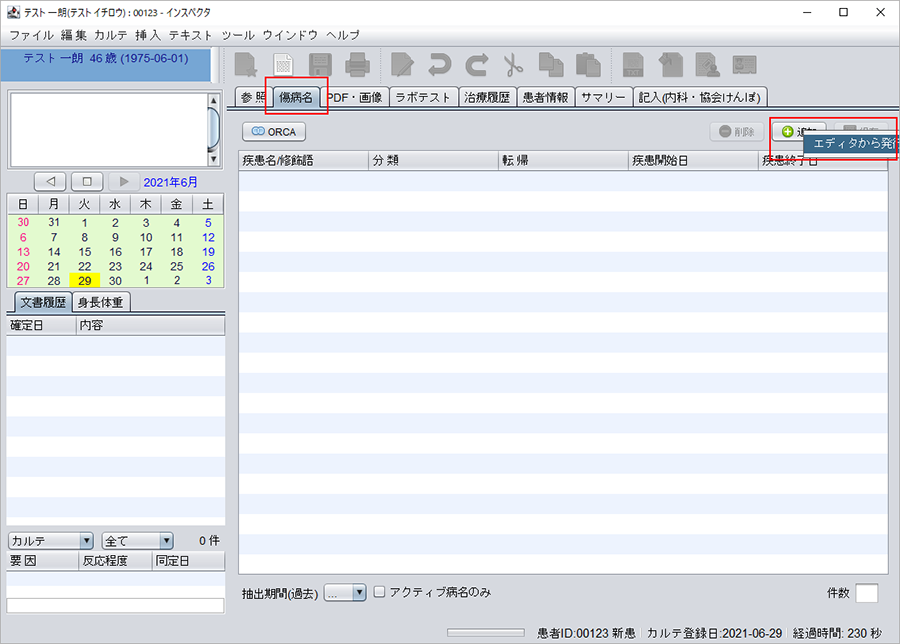
傷病名の登録画面が表示されますので、検索ボックスに傷病名を入力してください。
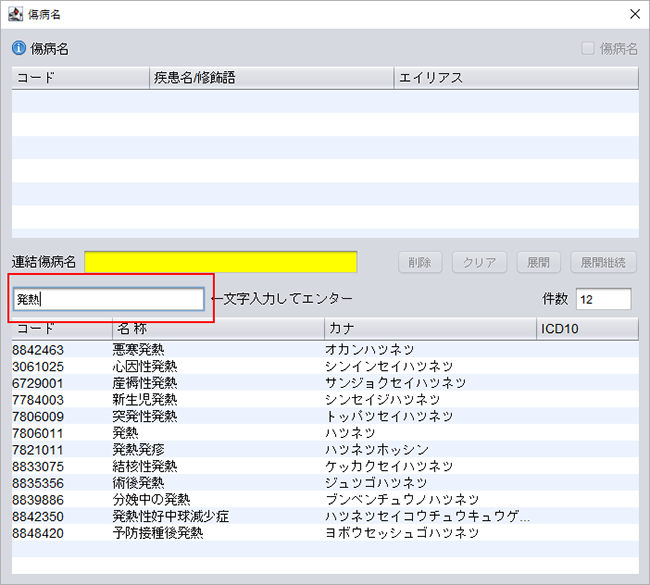
一覧から該当するものを選択し、[展開]ボタンを押します。
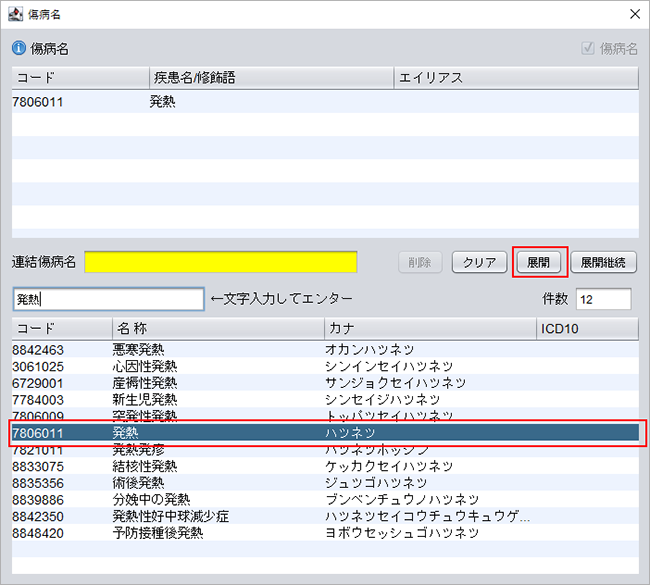
必要であれば、「分類」欄で、主病名、疑い病名かを指定します。
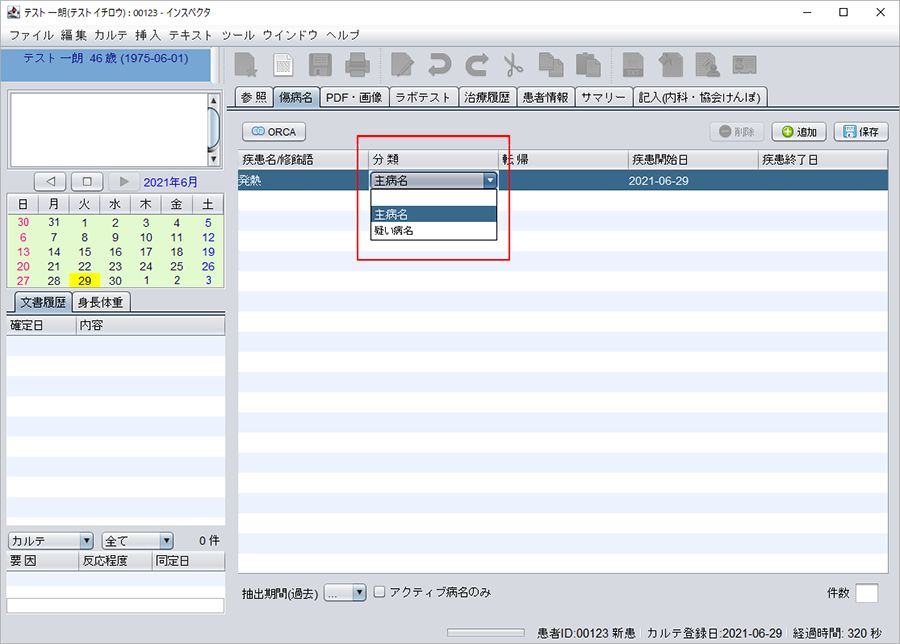
[保存]ボタンを押します。
※ここで保存されるのは傷病名のみです。カルテ内容は保存されません。

7.Planの記入
それぞれ該当する診療行為区分のタブを使用し、「エディタから発行」をカルテのPlan側にDrag & Dropします。
処方を行う場合は、スタンプ箱から「処方」のタブを選択します。
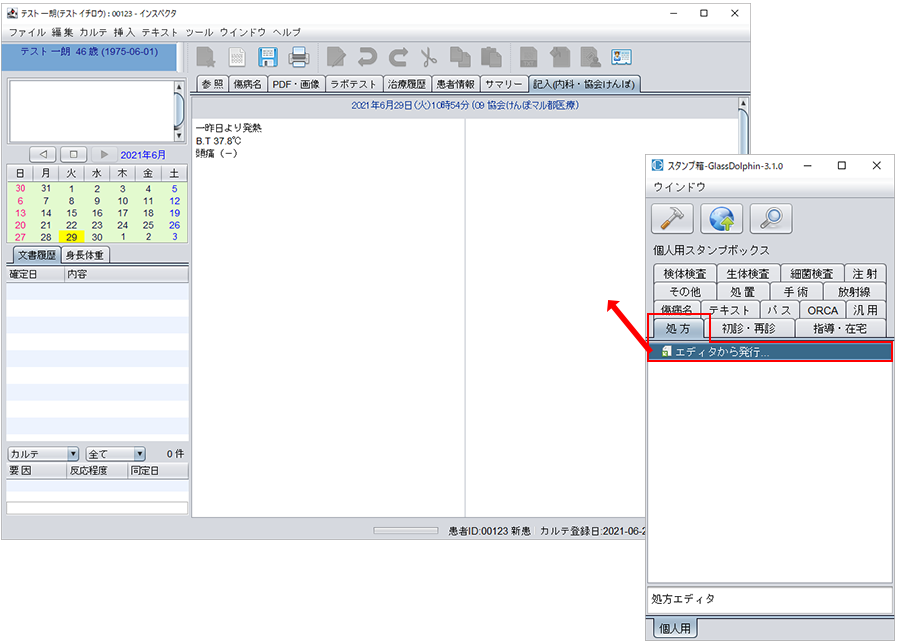
処方内容の登録画面が表示されますので、検索ボックスに薬剤名を入力し、該当するものを選択します。
処方した数量を入力します。
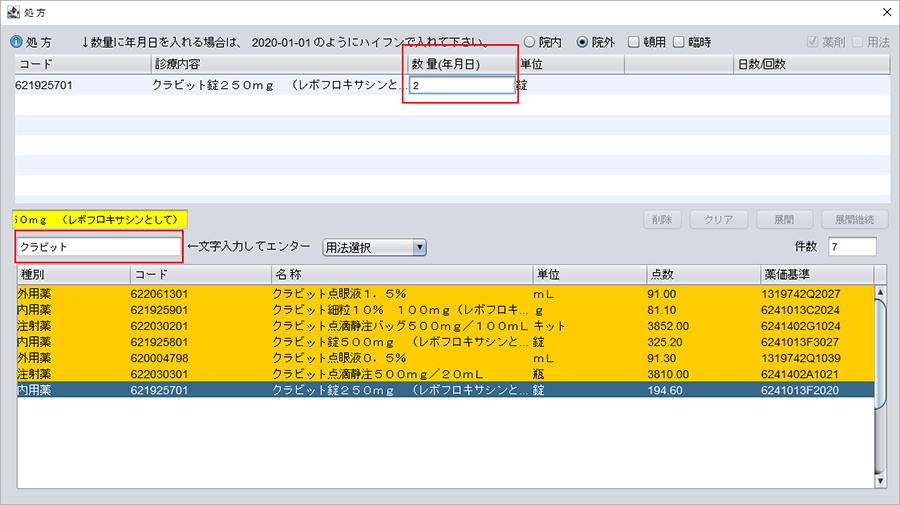
続いて選択した薬剤の用法を選択します。
「用法選択」をクリニックし、該当するものをクリックします。
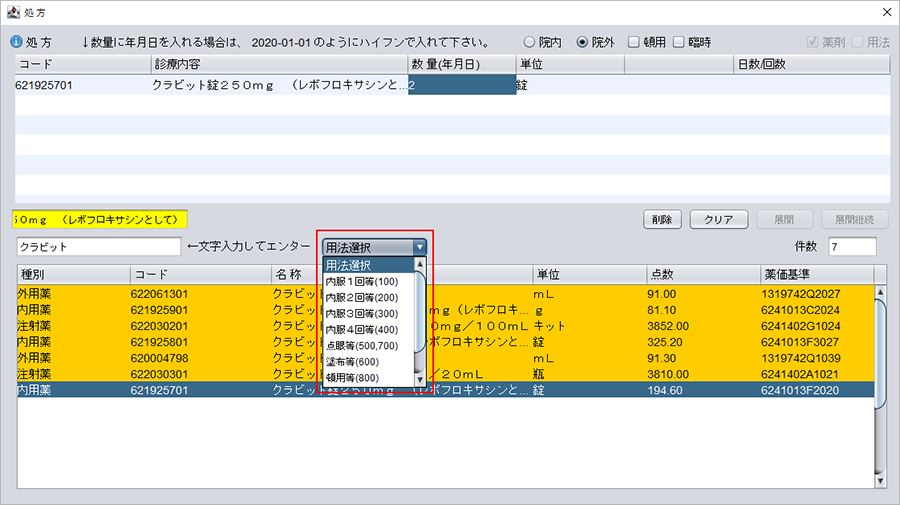
選択した用法の詳細が表示されますので、該当する内容を選択し、処方した日数(回数)を入力し、[展開]ボタンを押します。
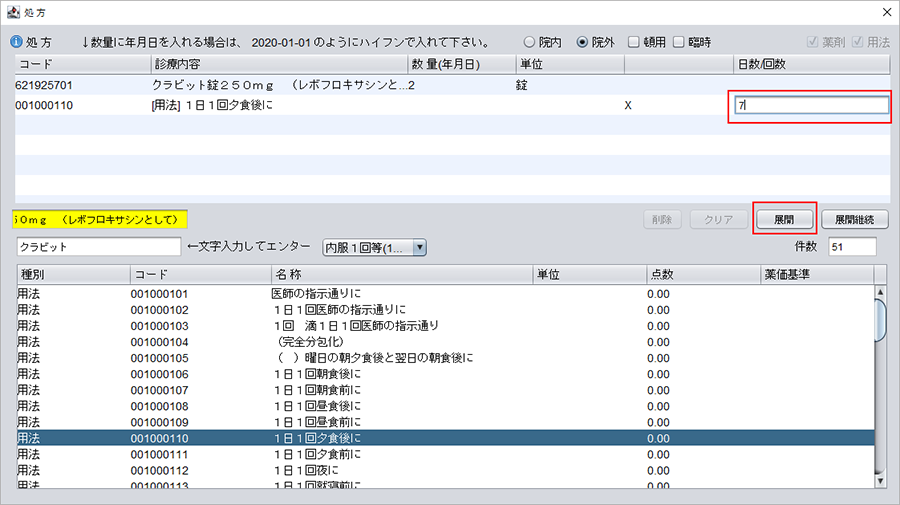
処方内容がカルテに展開されました。
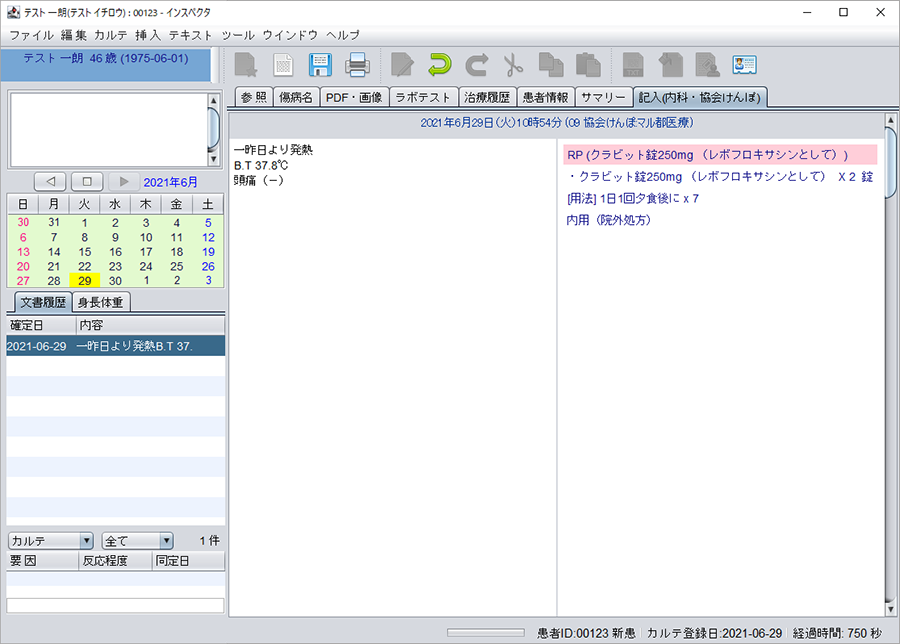
その他の処方、処置も同じように入力します。
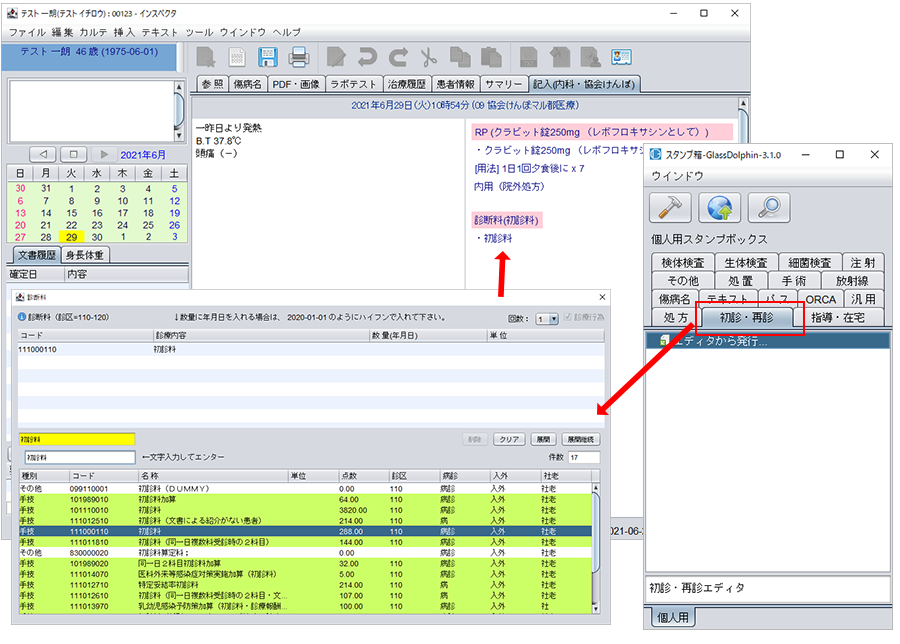
※展開可能な診療行為は背景色が緑色で表示されます。展開できない場合は、使用しているタブが診療行為に沿ったタブであるか確認してください。
◆カルテ保存
1.カルテを保存する
[保存]ボタンを押下するか、「ファイル」から「保存」を選択します。

2.診療行為の送信
「診療行為を送信する」にチェックが入っていることを確認し、[保存]ボタンを押します。
チェックが入っていないとGlassOrca側でデータを受信することはできません。
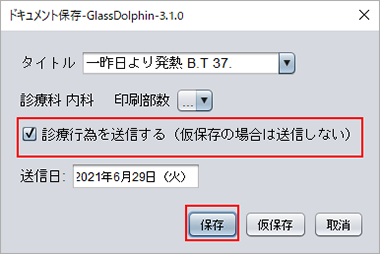
カルテが保存されると、カルテの色が黄緑色に変わります。

◆GlassOrcaでデータを受信する
1.患者選択
GlassOrcaの受付画面で診察した患者を選択し、[診療行為]ボタンを押します。

2.診療行為入力
診療行為入力画面が開き、先程GlassDolphinで登録した内容が表示されているのを確認します。
内容を確認し、診療行為の登録を行います。
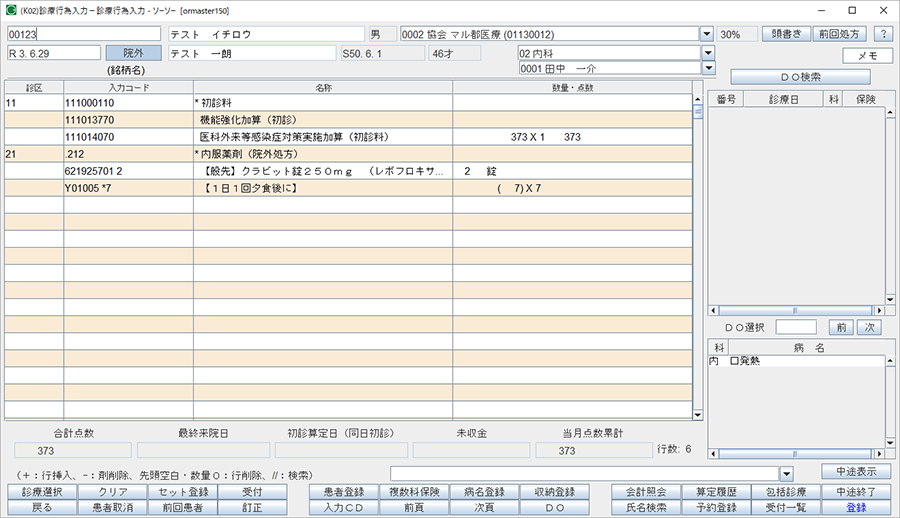
診療行為が表示されていない場合は[中途表示]ボタンを押下し、展開を行ってください。

以上でGlassDolphinの使い方の説明は終了です。
[最終更新日 2021/07/01][作成日 2015/01/08]
HOME │
会社情報 |
サイトマップ │
プライバシーポリシー |
特定商取引に基づく表示
Copyright(C) 2007 SoSO Corporation All Right Reserved .