Glasscloudトップ > ガイド一覧 > EFファイル・様式4の出力方法
◆事前設定
EFファイル・様式4を出力するには、事前に[91 マスタ登録]の[101 システム管理マスタ]で設定が必要です。
1.「9102 EFファイル作成」を選択し、[確定]ボタンを押下します。

2.「EFファイル用データ作成」欄で「1 データ作成する」を選択、「EFファイル用ディレクトリ」欄は「/var/tmp」とし、[登録]ボタンを押下します。
※患者番号にアルファベットを使用している場合は、「データ識別番号記録」欄を「1 患者IDを記録する」に設定します。

事前設定は以上で終了です。
◆EFファイル出力
1.[42 明細書]の右上の欄で「7 EFファイル用」を選択します。

2.入外区分、一括作成(全件)、診療年月を指定し[確定]ボタンを押下します。

3.[OK]ボタンを押下します。

4.「処理は正常に終了しました」というメッセージが表示されたら[戻る]ボタンを押下します。

5.[44 総括表・公費請求書]で、対象の診療年月を指定し、画面下部で「8 EFファイル・Kデータ」を選択します。

6.[E・F]ボタンを押下します。確認画面が表示されますので[作成する]ボタンを押下します。
![[E・F]ボタン](image/hospitalization-ef/08.png)
7.ファイル保存の確認画面が表示されますので[保存]ボタンを押下し保存を行います。
※保存の確認画面が表示されず、ダウンロードフォルダにダウンロードが行われる場合もございます。
8.「処理は正常に終了しました」というメッセージが表示されたら[戻る]ボタンを押下します。
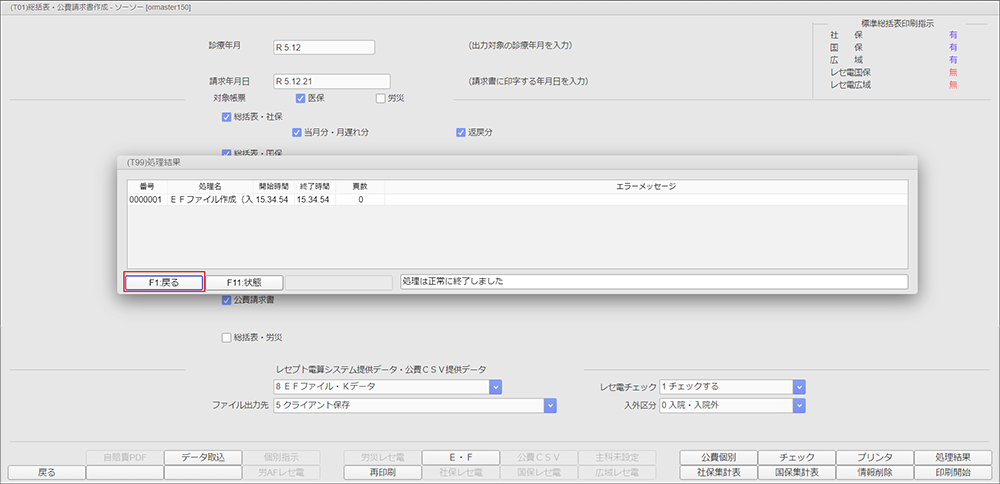
EFファイル出力は以上で終了です。
◆様式4の出力
1.[44 総括表・公費請求書]で、対象の診療年月を指定し、画面下部で「9 様式4」を選択します。

2.[様式4]ボタンを押下します。確認画面が表示されますので[印刷する]ボタンを押下します。([プレビュー]ボタンでも問題ありません。)
![[様式4]ボタン](image/hospitalization-ef/12.png)
3.ファイル保存の確認画面が表示されますので[保存]ボタンを押下し保存を行います。
※保存の確認画面が表示されず、ダウンロードフォルダにダウンロードが行われる場合もございます。
4.「処理は正常に終了しました」というメッセージが表示されたら[戻る]ボタンを押下します。
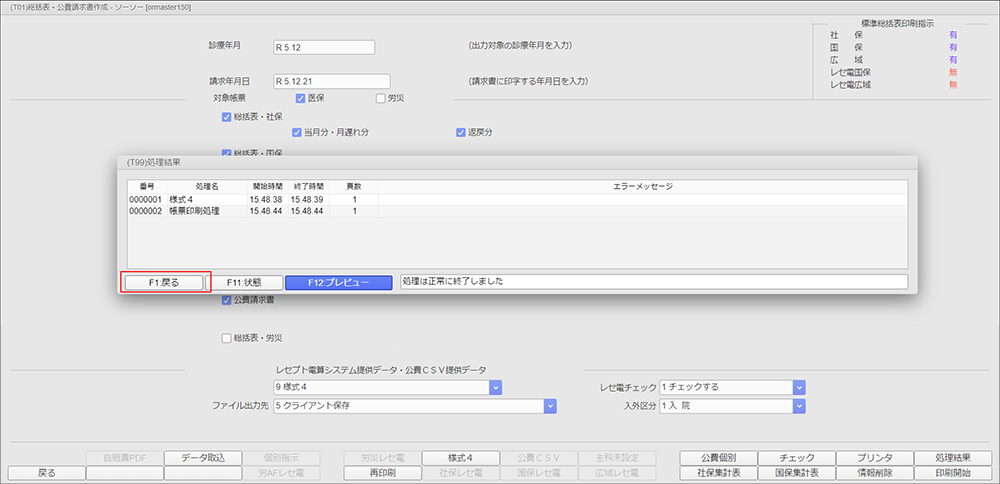
様式4の出力は以上で終了です。
[最終更新日 2023/12/21][作成日 2022/03/15]
HOME │
会社情報 |
サイトマップ │
プライバシーポリシー |
特定商取引に基づく表示
Copyright(C) 2007 SoSO Corporation All Right Reserved .