Glasscloudトップ > ガイド一覧 > 電子処方箋の設定方法
■Glasscloudを使うためのクライアント環境の設定 電子処方箋の設定方法
ここでは、電子処方箋の設定について説明します。
弊社Glasscloudで提供する電子処方箋は、電子処方箋 日レセ単体運用 オンプレ での提供となります。
電子処方箋には、Windows環境でChromeブラウザをご利用ください。
1.案内するURLから、電子処方箋のセットアップツールをダウンロードしてください。
2.ダウンロードしたファイルを解凍(展開)し、densyotools_setup.exeを実行し、画面の指示に従い、インストールを完了させます。
3.インストールしたアプリを起動し、以下の項目を設定します。
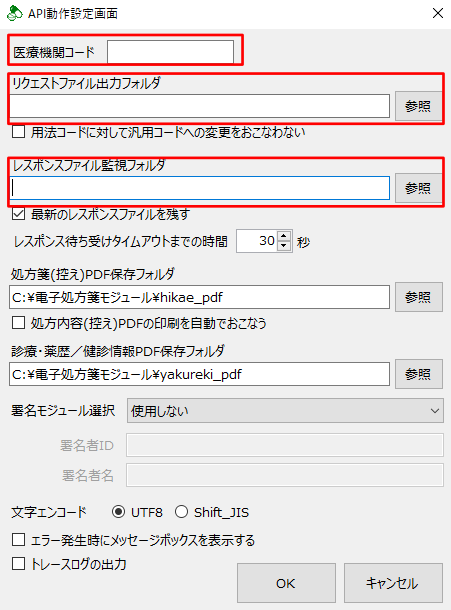
「医療機関コード」・・・10桁の医療機関コードを入力します。
「リクエスト出力フォルダ」・・・オンライン資格確認端末のリクエスト用の共有フォルダを指定します。
「レスポンス監視フォルダ」・・・オンライン資格確認端末のレスポンス用の共有フォルダを指定します。
4.弊社からご案内するURLから、ORCAMOクラウド拡張ツールをダウンロードしてください。
5.ダウンロードしたファイルを解凍(展開)し、OrcamoCloudExtensionSetup.exeを実行し、画面の指示に従い、インストールを完了させます。
6.Chromeブラウザにて、弊社からご案内するサイトにアクセスをしてください。
7.右上にある「Chromeに追加」を押下します。
8.Chromeブラウザから、拡張機能のオプションの設定を行います。
ブラウザの右上のその他アイコンから「設定」→「拡張機能」と進み、ORCAMOクラウド拡張の「詳細」を開き「拡張機能のオプション」を選択します。
拡張機能のオプション画面が開きましたら、下記を設定してください。
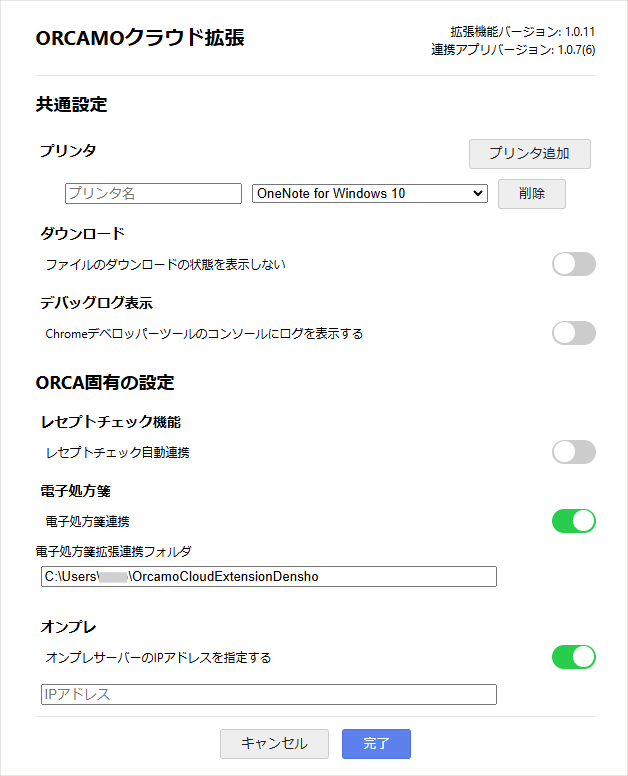
電子処方箋連携をオンにします。
オンプレをオンにし、オンプレサーバのIPアドレスの欄に「192.168.30.100」を指定します。
9.弊社が提供しているVPN環境を接続状態にします。
10.Chromeブラウザにて、弊社からご案内するサイトにアクセスをしてください。
医師アカウントでログインしてください。
PINのところは空白でかまいません。
2.ダウンロードしたファイルを解凍(展開)し、densyotools_setup.exeを実行し、画面の指示に従い、インストールを完了させます。
3.インストールしたアプリを起動し、以下の項目を設定します。
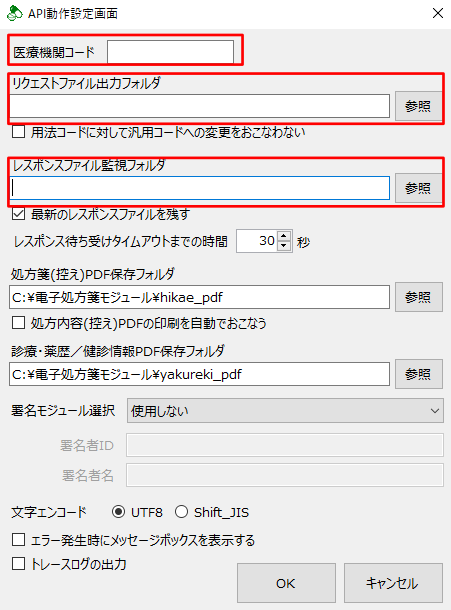
「医療機関コード」・・・10桁の医療機関コードを入力します。
「リクエスト出力フォルダ」・・・オンライン資格確認端末のリクエスト用の共有フォルダを指定します。
「レスポンス監視フォルダ」・・・オンライン資格確認端末のレスポンス用の共有フォルダを指定します。
4.弊社からご案内するURLから、ORCAMOクラウド拡張ツールをダウンロードしてください。
5.ダウンロードしたファイルを解凍(展開)し、OrcamoCloudExtensionSetup.exeを実行し、画面の指示に従い、インストールを完了させます。
6.Chromeブラウザにて、弊社からご案内するサイトにアクセスをしてください。
7.右上にある「Chromeに追加」を押下します。
8.Chromeブラウザから、拡張機能のオプションの設定を行います。
ブラウザの右上のその他アイコンから「設定」→「拡張機能」と進み、ORCAMOクラウド拡張の「詳細」を開き「拡張機能のオプション」を選択します。
拡張機能のオプション画面が開きましたら、下記を設定してください。
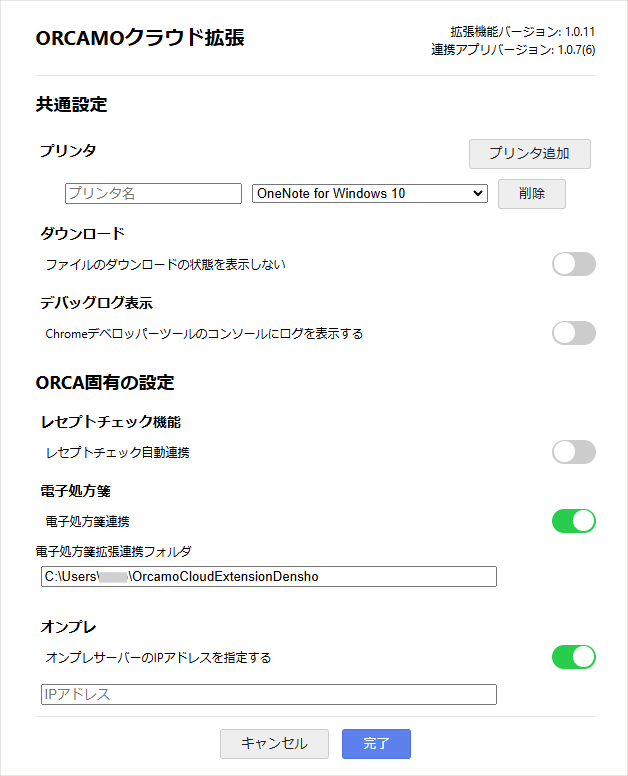
電子処方箋連携をオンにします。
オンプレをオンにし、オンプレサーバのIPアドレスの欄に「192.168.30.100」を指定します。
9.弊社が提供しているVPN環境を接続状態にします。
10.Chromeブラウザにて、弊社からご案内するサイトにアクセスをしてください。
医師アカウントでログインしてください。
PINのところは空白でかまいません。
[作成日 2024/12/18]
HOME │
会社情報 |
サイトマップ │
プライバシーポリシー |
特定商取引に基づく表示
Copyright(C) 2007 SoSO Corporation All Right Reserved .